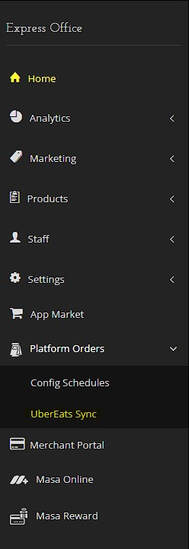Pre-Requisites
Aldelo Express for iPad or Android is Installed on at least 1 iPad that is designated as a POS Print Server
- To Setup POS Print Server Go To The Aldelo Express and at the top of the screen choose "Alert Center " then "Platform Orders" and "Print Server"
- When setting up an Item, select the "Show Extended Settings" dropdown menu and scroll down to "Ordering Options." Then make sure the toggle for "Available To Store POS Only" is set to "YES"
- For Aldelo POS for Windows Merchants, its easy to migrate using the Aldelo Express Migration Tool (See the Video) (Download the Tool)
- This will save you time in editing your menu online in the Uber Eats portal
Step 1
Get Connected
Find the Aldelo Sync for Uber Eats app in the Aldelo Express App Store and Click Connect
Step 3
Log In or Sign Up to Uber Eats
If you already have a Uber Eats account, select "Login."
Or, create an Uber Eats account by selecting "Sign Up" and following the instructions to create an Uber Eats account.
Or, create an Uber Eats account by selecting "Sign Up" and following the instructions to create an Uber Eats account.
- After creating a new Uber Eats account, you will be redirected back to the screen showing "Login" and "Sign Up"
- Now that you have a Uber Eats account, select "Login" and complete your Uber Eats login
Step 4
Connect Your Point-of-Sale
- Select which store you want to integrate to Uber Eats by changing the toggle to "YES"
- Then, click the blue "Integrate to Uber Eats" button.
- A "Please Wait" will appear on the screen.
- Then, wait up to 48 hours until "Request Accepted" appears on your Uber Eats Onboarding Status
- During these next 48 hours, Aldelo and Uber Eats will work to complete the integration process.
Step 5
Manually Sync
Click on the "Uber Eats" tab at the top of the screen.
Click the "Manually Sync Now" button. This sync will take several minutes and will push your menu items, Prices and operational times to the Uber Eats platform.
Please note that once completed, Uber Eats will take several minutes to post your data.
Once completed, you may optionally choose to have your future changes automatically updated by selecting "Auto Sync Active." This will post changes you make such as menu item changes, price changes or open can closed time automatically on an hourly basis.
Click the "Manually Sync Now" button. This sync will take several minutes and will push your menu items, Prices and operational times to the Uber Eats platform.
Please note that once completed, Uber Eats will take several minutes to post your data.
Once completed, you may optionally choose to have your future changes automatically updated by selecting "Auto Sync Active." This will post changes you make such as menu item changes, price changes or open can closed time automatically on an hourly basis.
Step 6
Test POS and Uber Eats Connections
Under the same "Uber Eats" tab...
1. Click "POS Data Connection Test." You should get a "Connection Was Successfully Completed" message at the top of the screen.
2. Click on "Uber Eats Connection Test." You should get a "Test Connection Successful" at the top of the screen. If you do not get this message, you may have copied the Store ID incorrectly and may need to check this setting.
Once completed, you may activate your Uber Eats online store by selecting "Uber Eats Store Active" to "ON."
1. Click "POS Data Connection Test." You should get a "Connection Was Successfully Completed" message at the top of the screen.
2. Click on "Uber Eats Connection Test." You should get a "Test Connection Successful" at the top of the screen. If you do not get this message, you may have copied the Store ID incorrectly and may need to check this setting.
Once completed, you may activate your Uber Eats online store by selecting "Uber Eats Store Active" to "ON."
Step 7 (Optional)
|
Step 9
How to Enable Print Server on an iPad POS device
How to Enable Print Server on an iPad POS device
Best Practices
Review your POS Menu's Groups, Items and Modifiers to set visibility options
- Be sure to set the Visibility of Groups, Items and Modifiers you do not wish to sell online to "Store POS Only"
- (See the below section for instructions on how to Enable Print Server on a designated iPad POS device)
- The POS Print Server device is responsible to confirm Uber Eats orders. If the POS Print Server is offline, no Uber Eats orders can be confirmed.
- Enable IOS Guided Access Mode with Auto Lock set to Never (Click Here to see how to set this up)
- Do Not Turn off the iPad screen, even when the store closes
- Ensure the iPad Print Server device always has internet connectivity