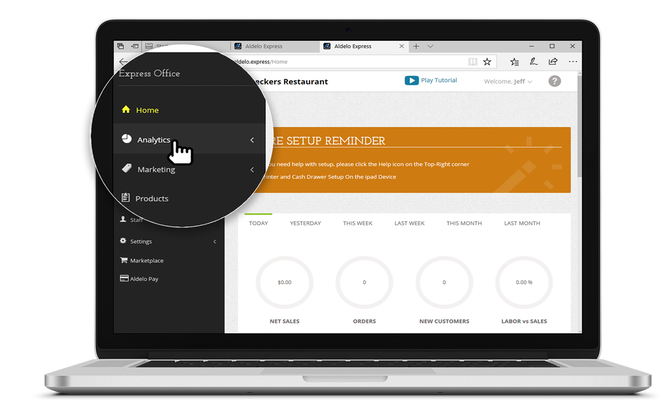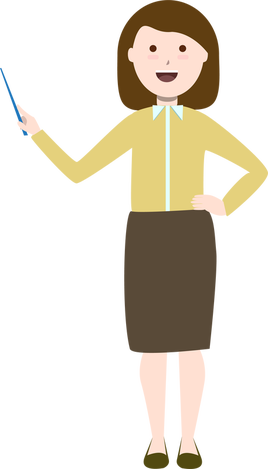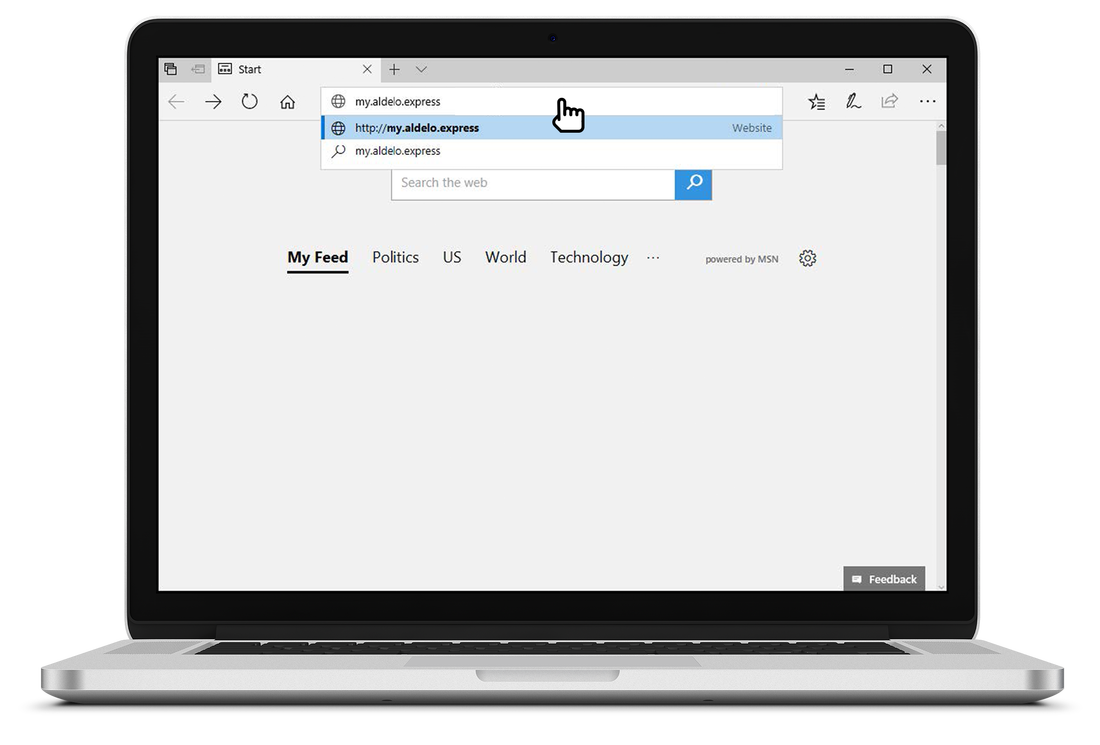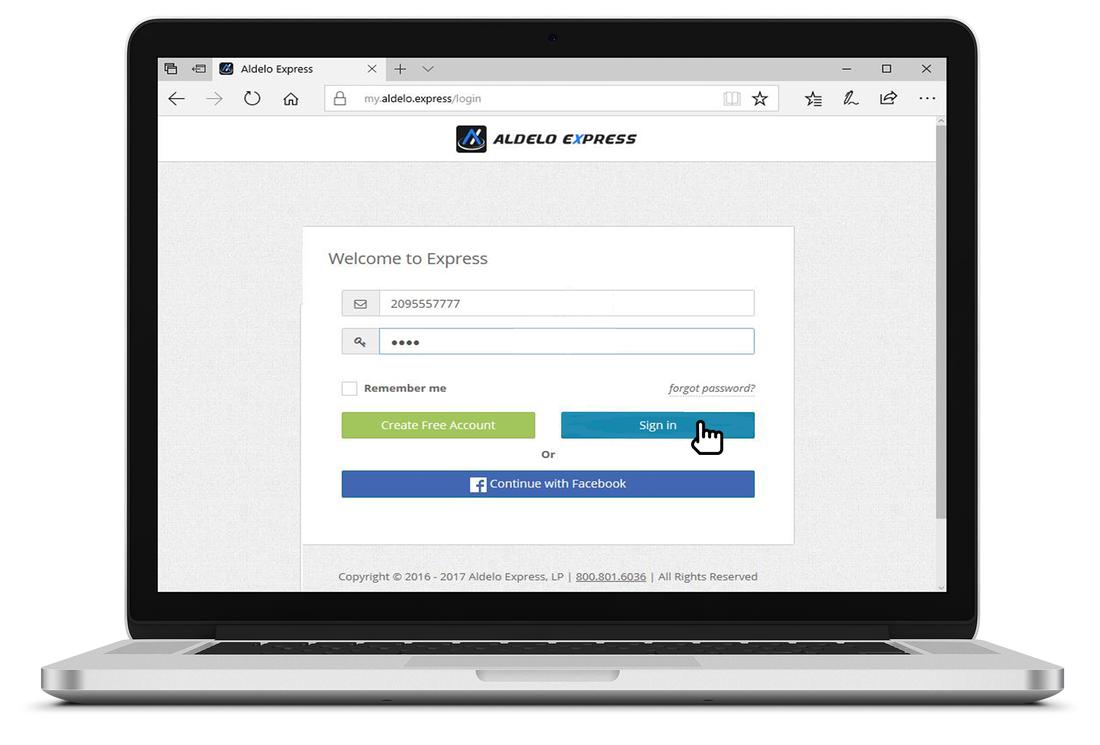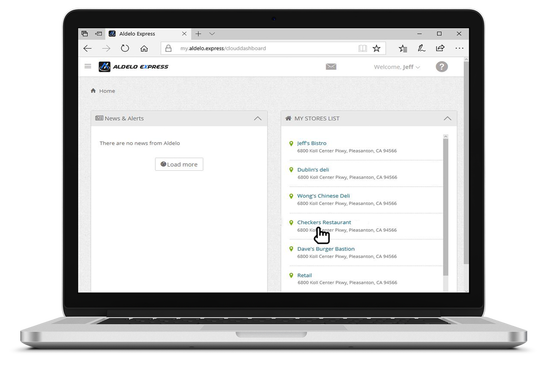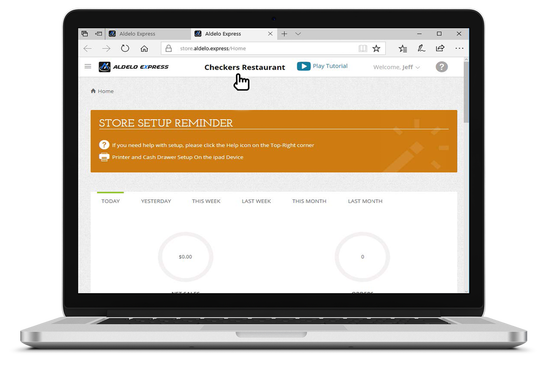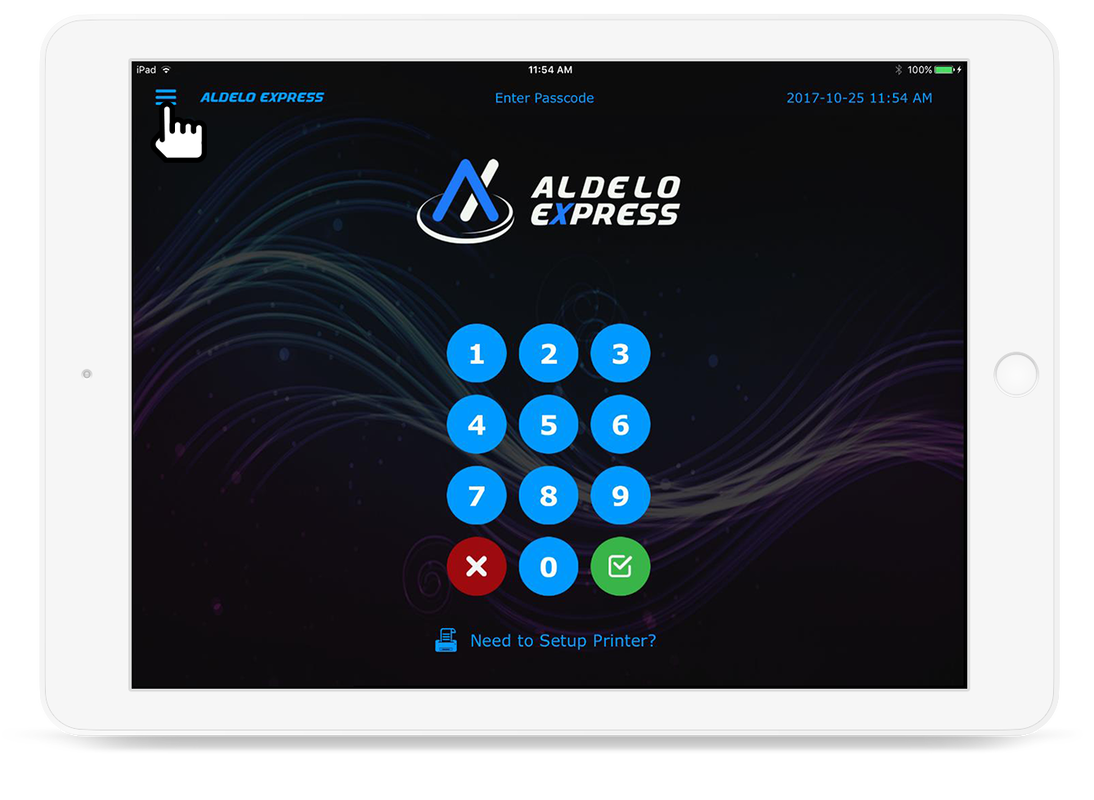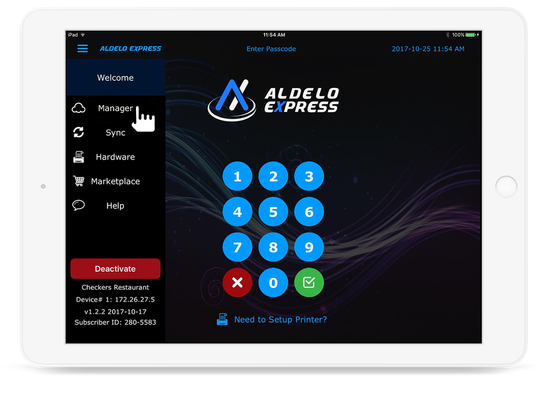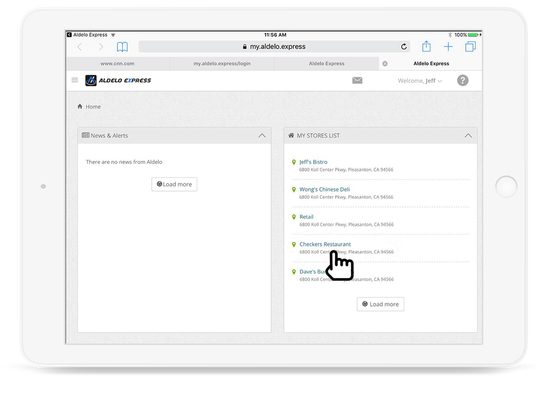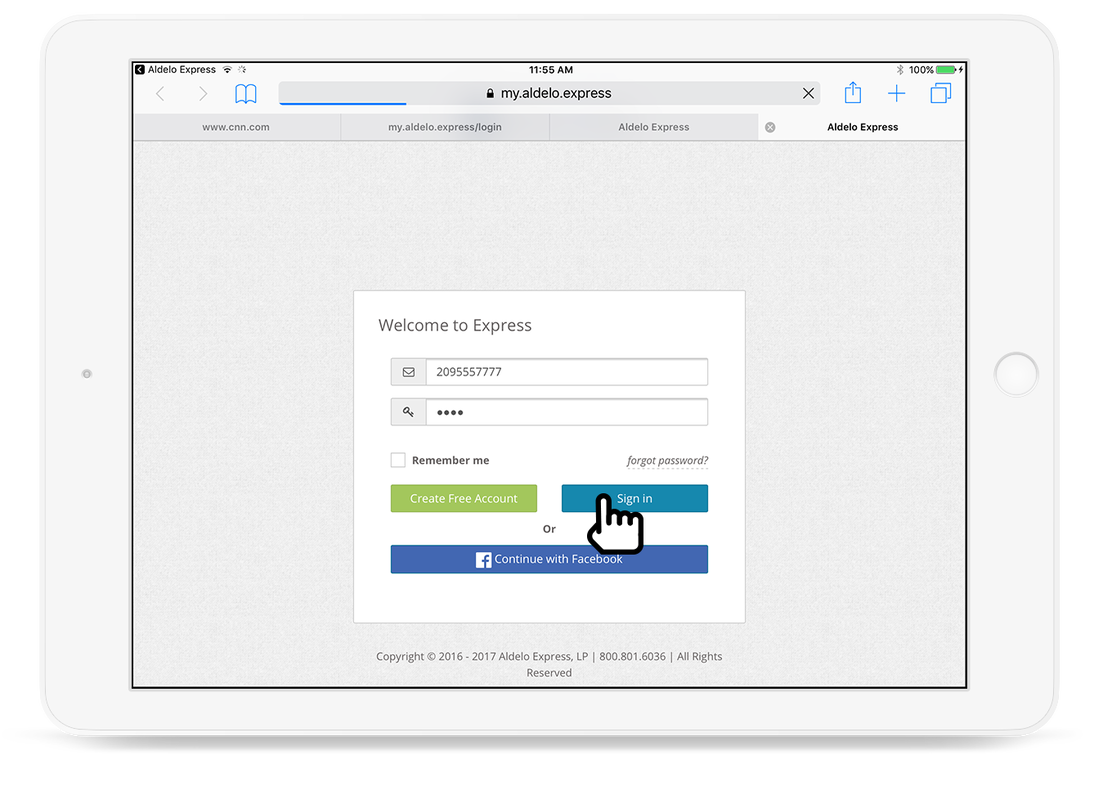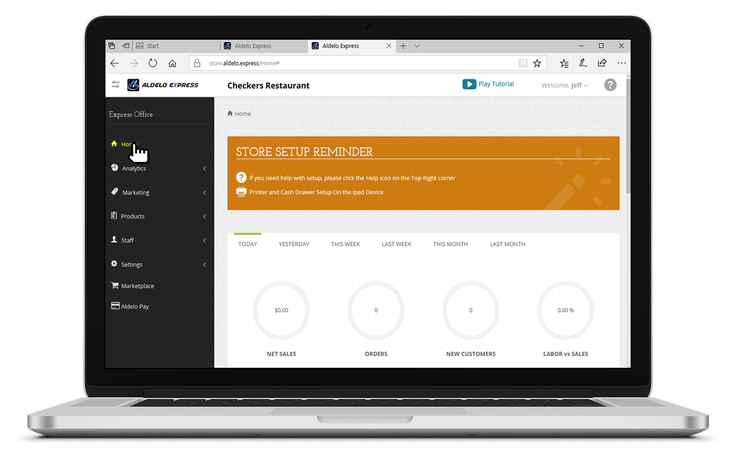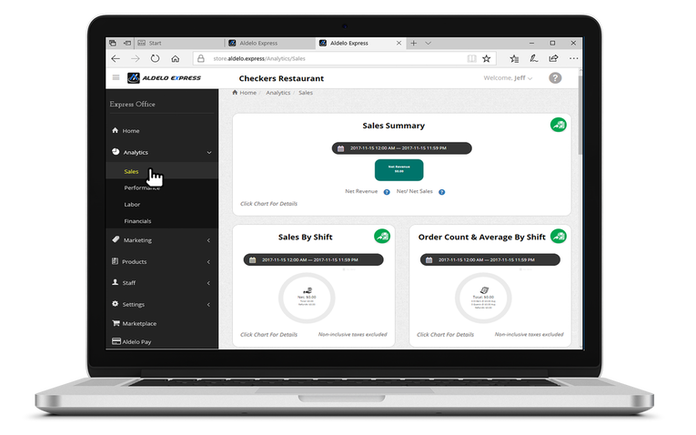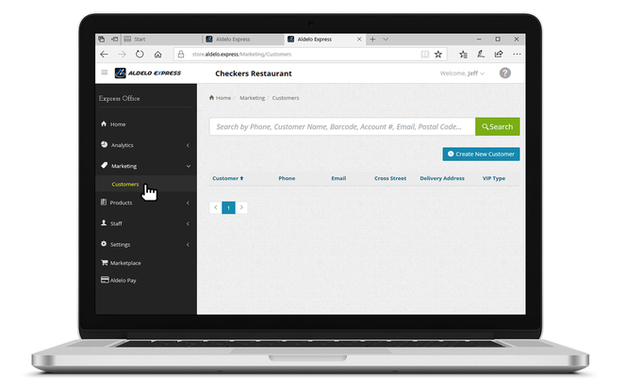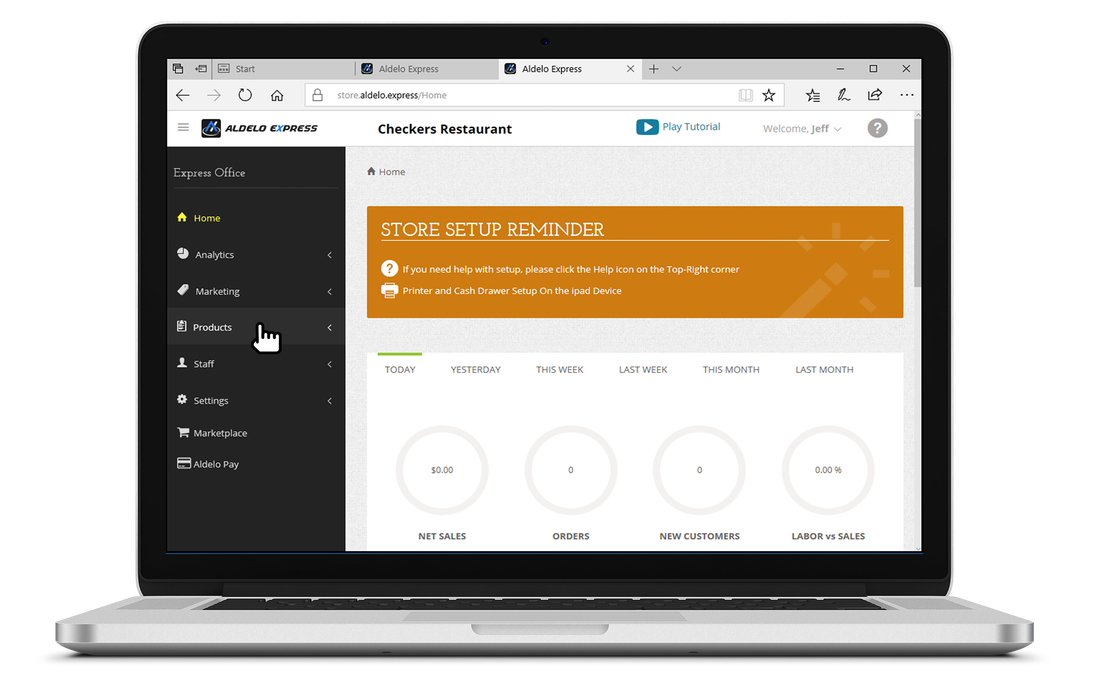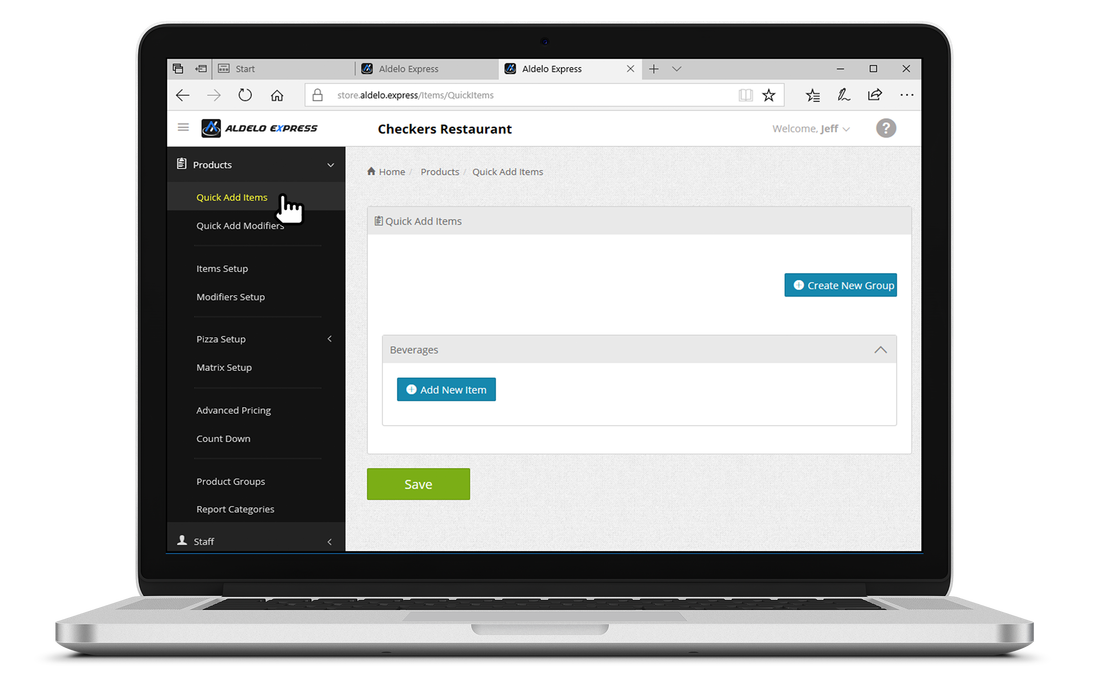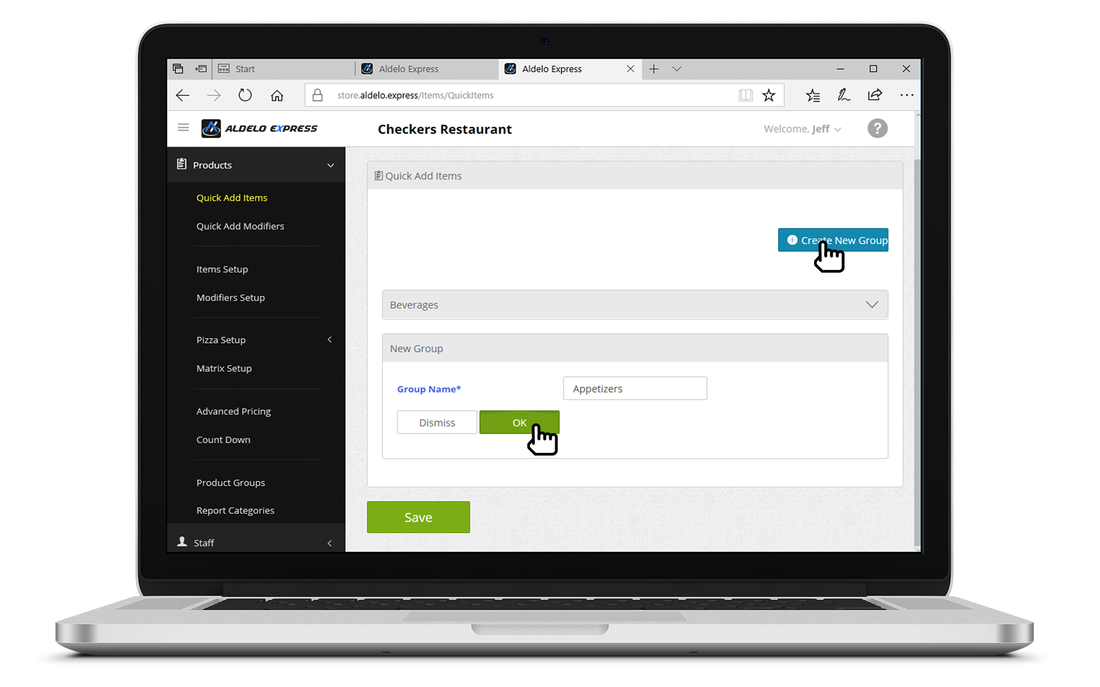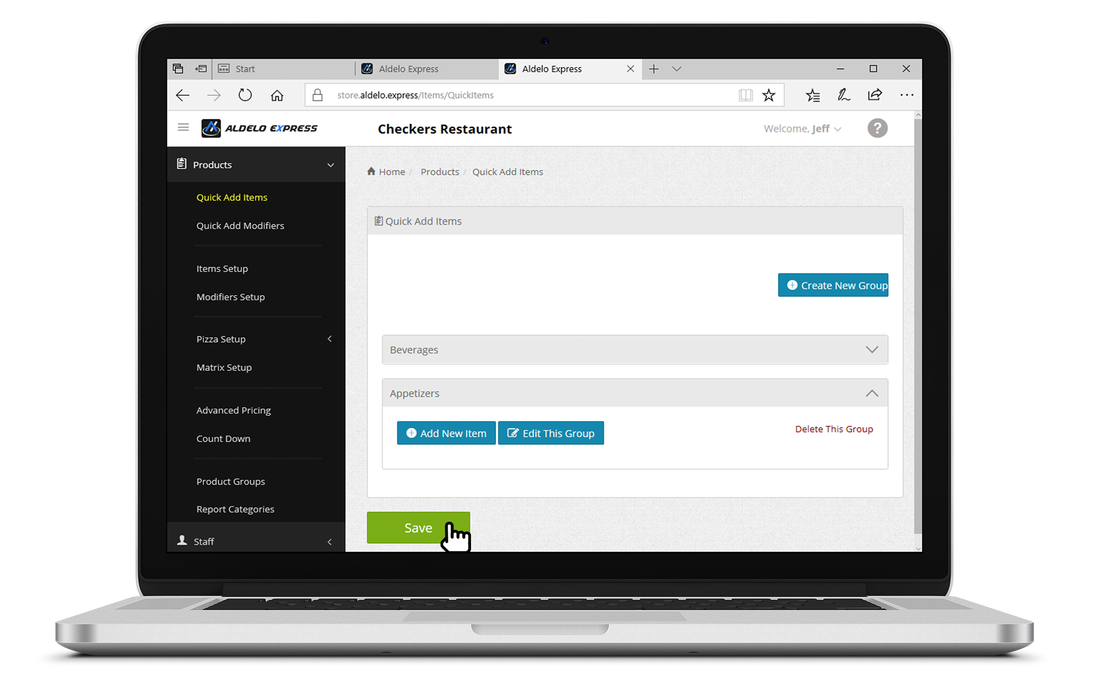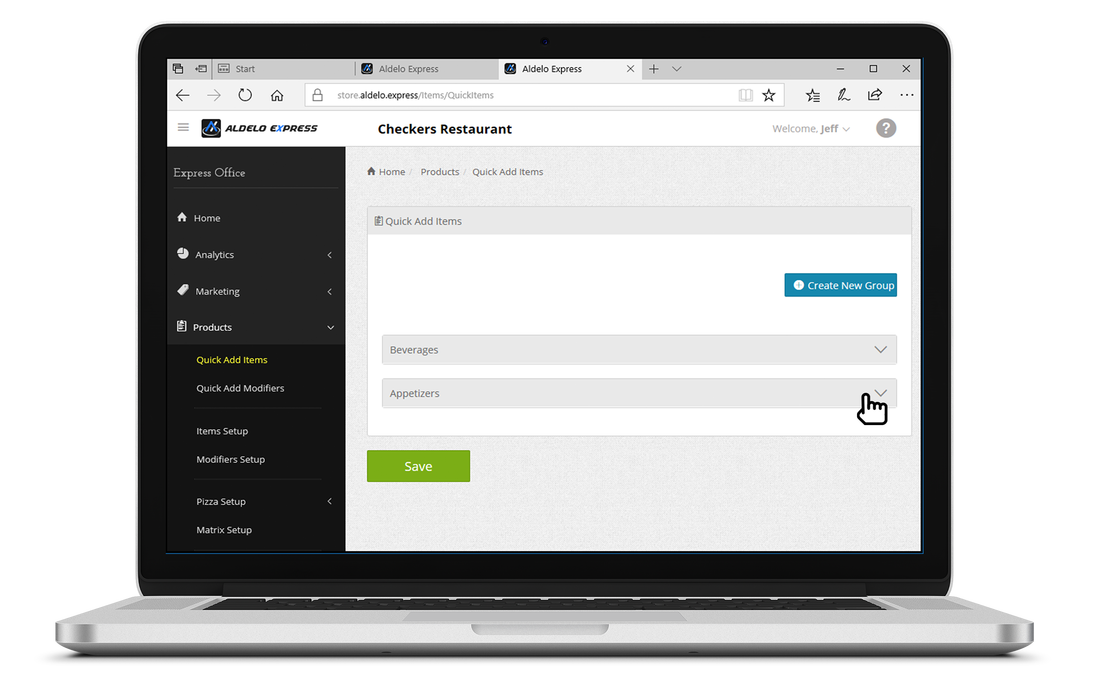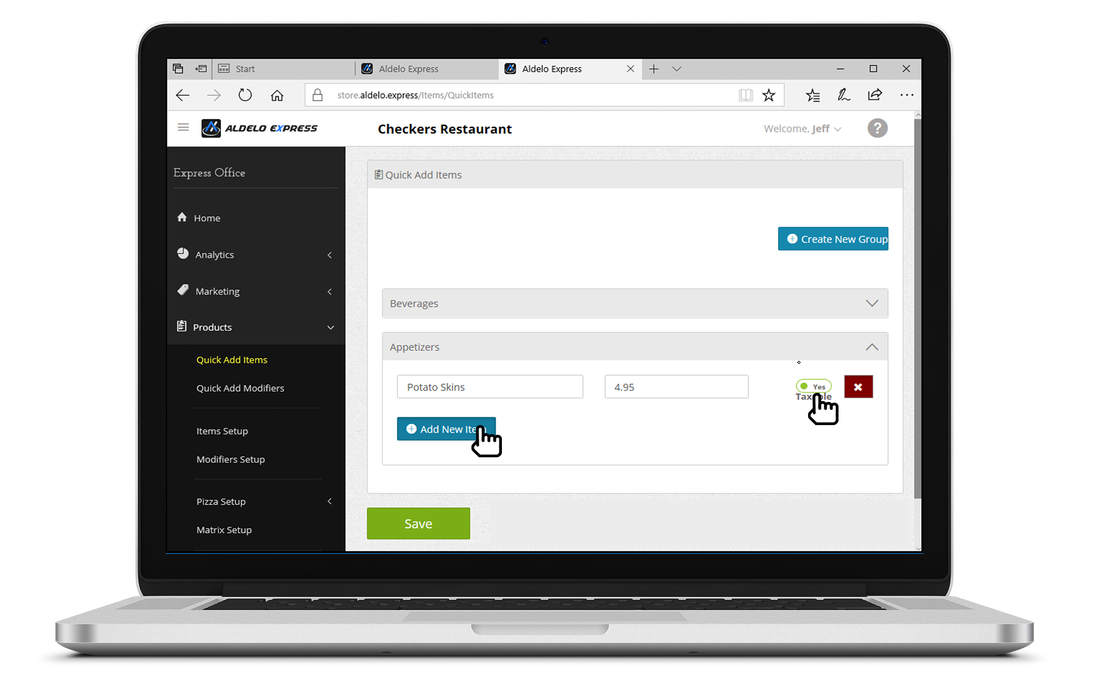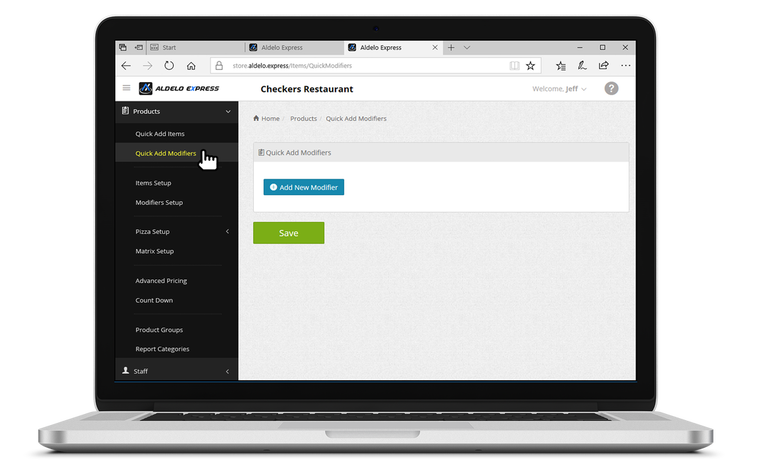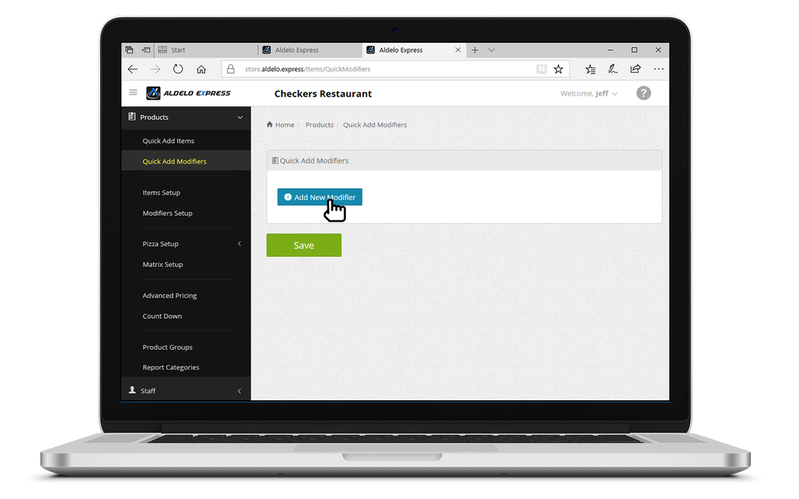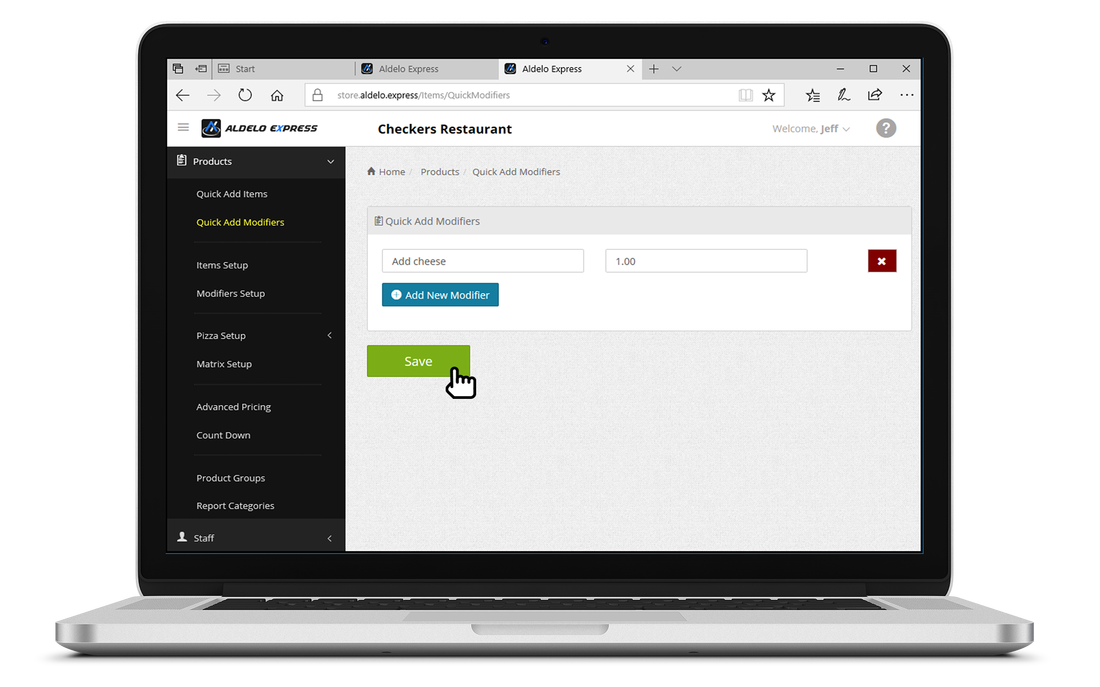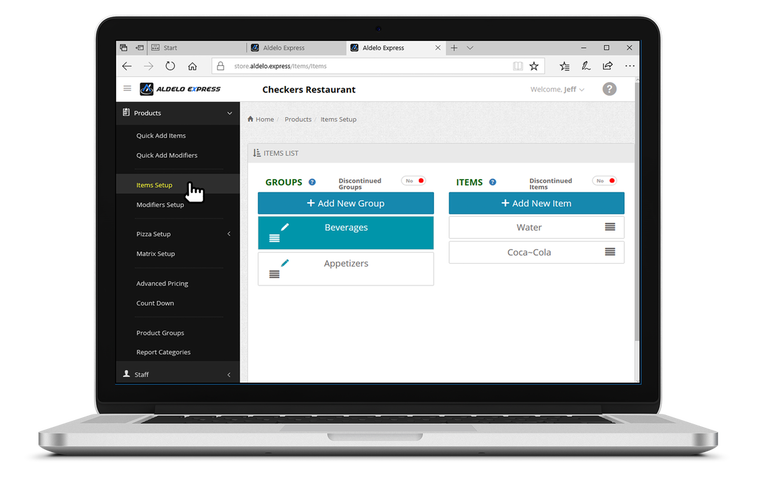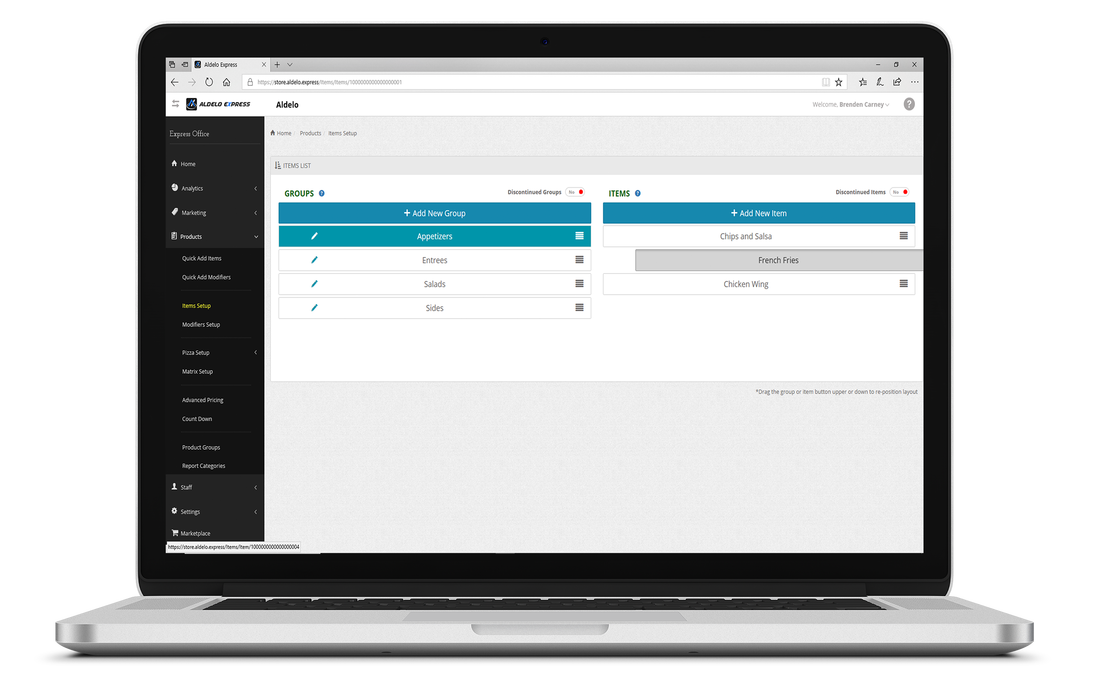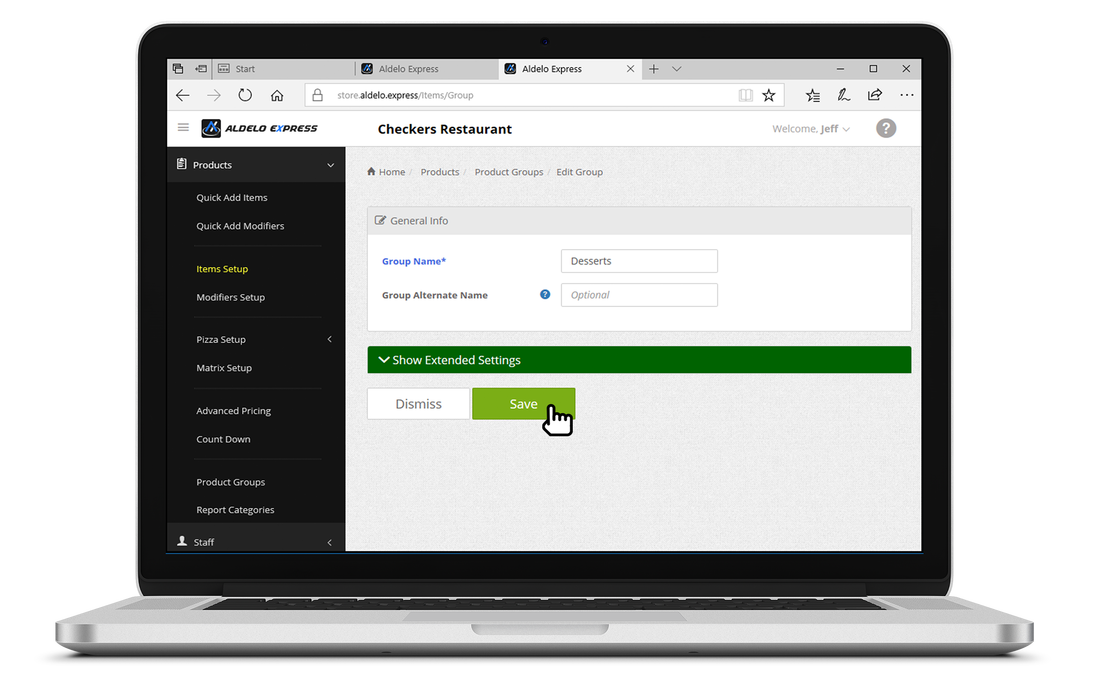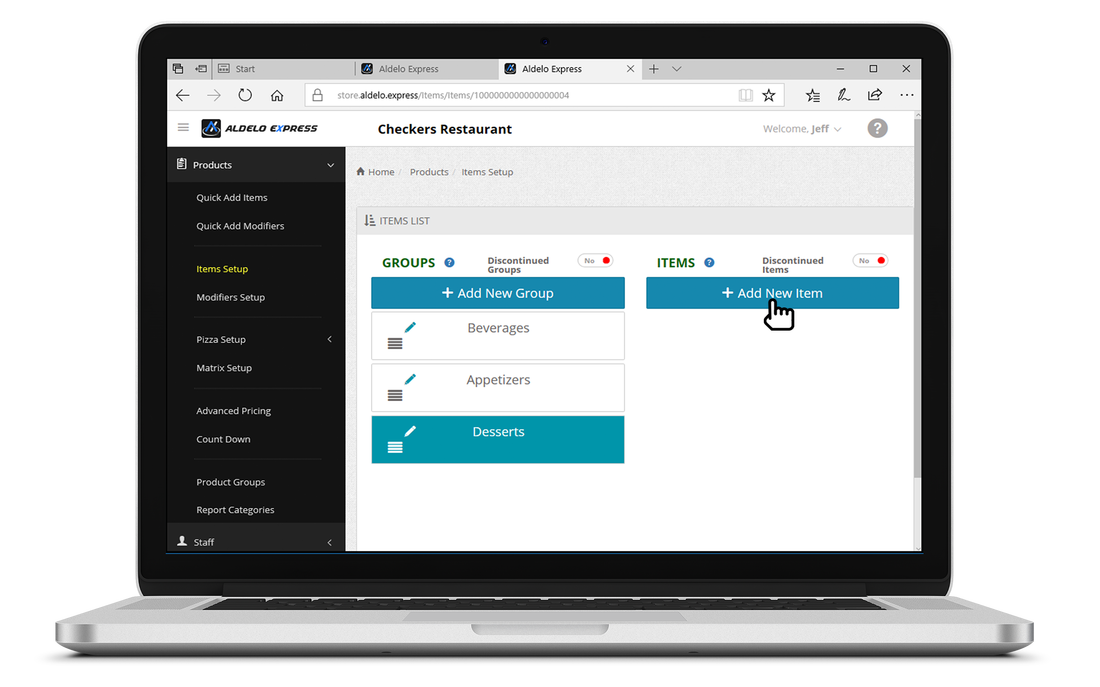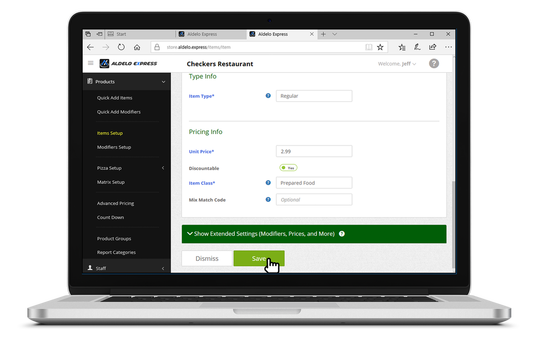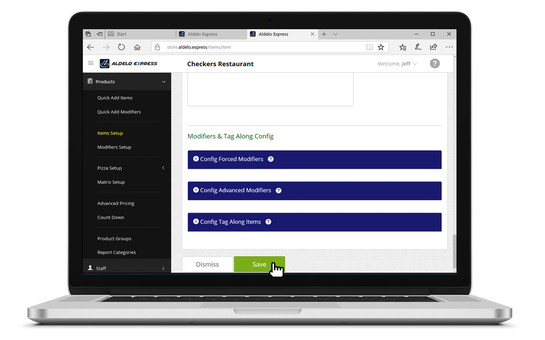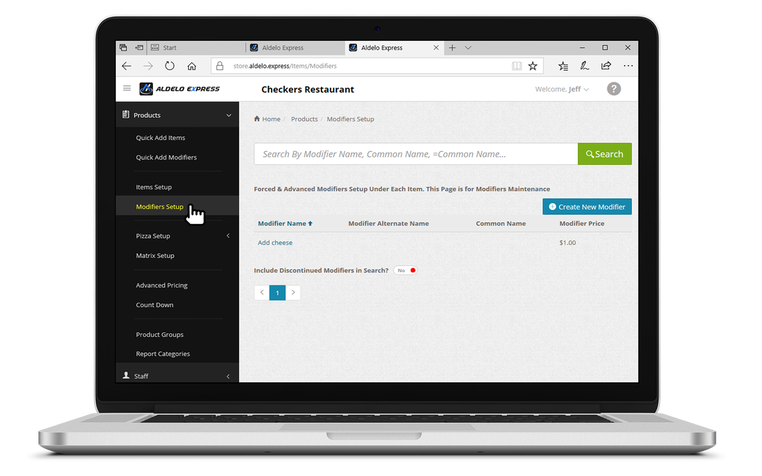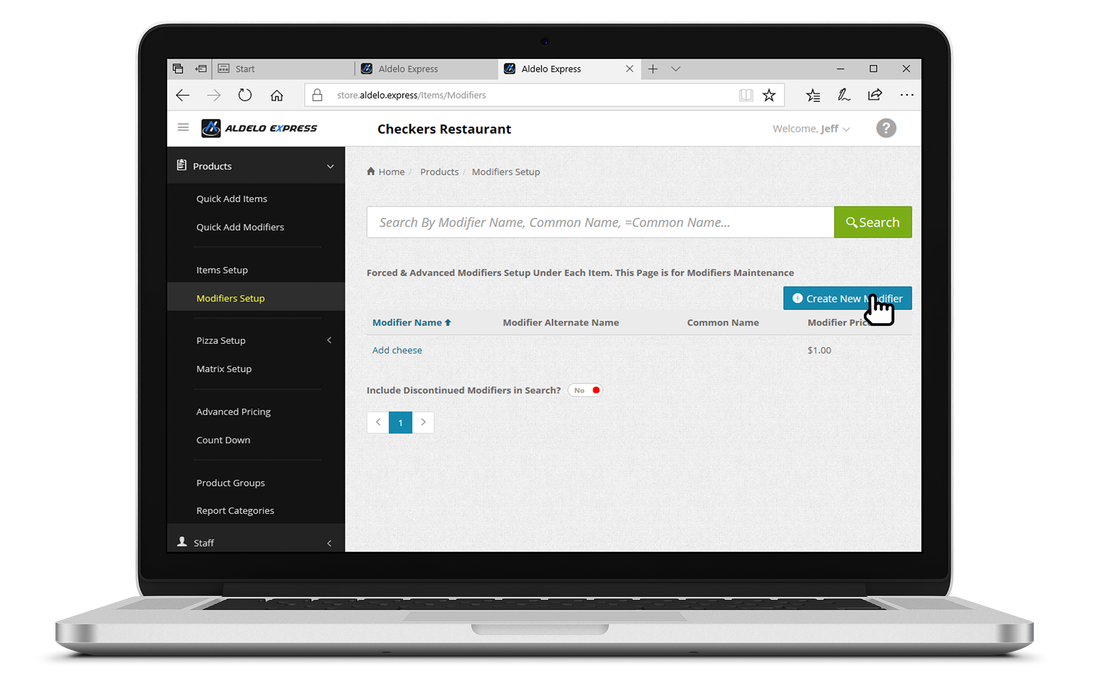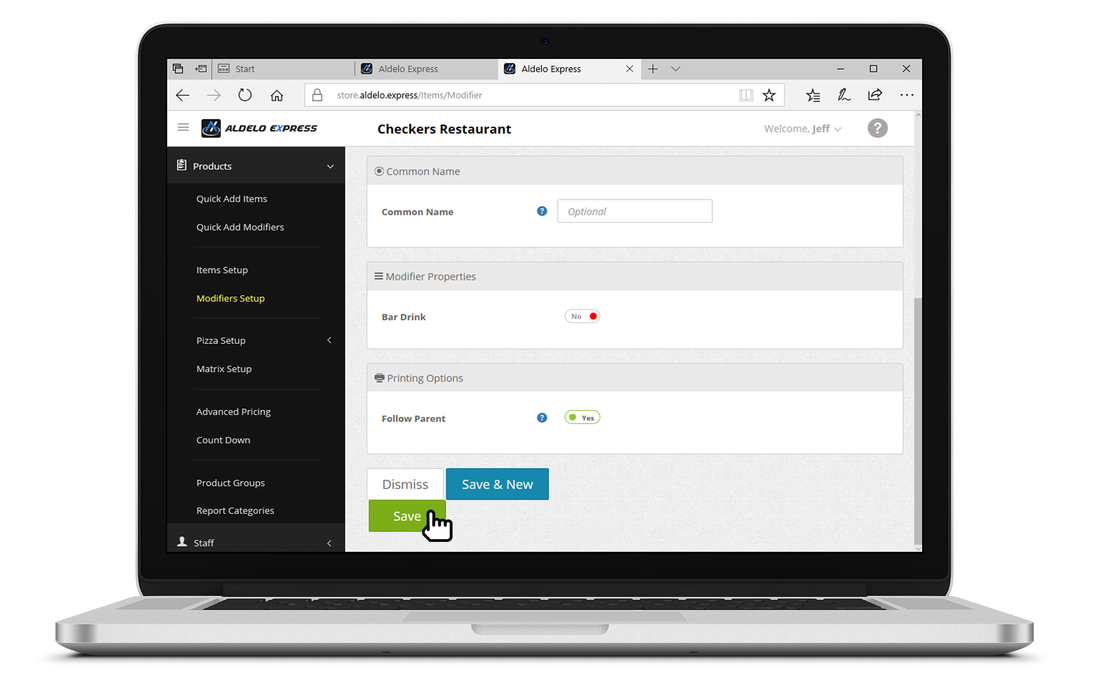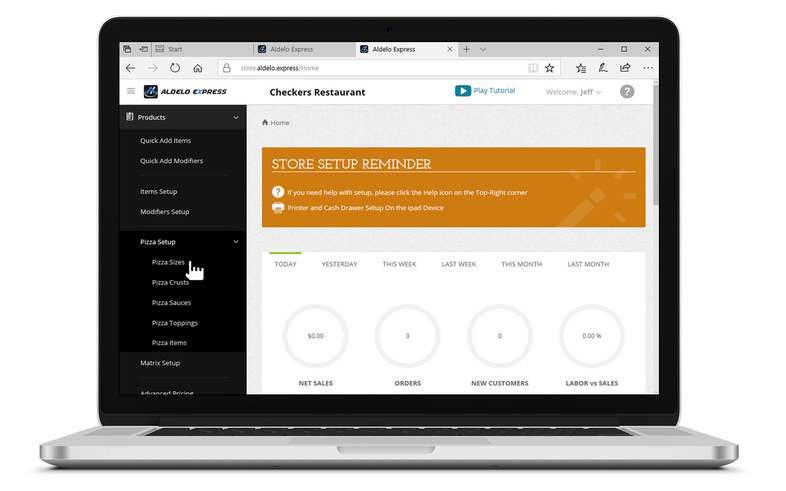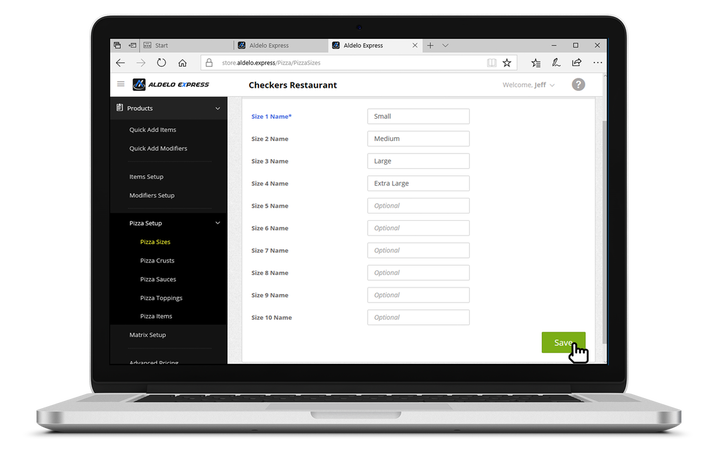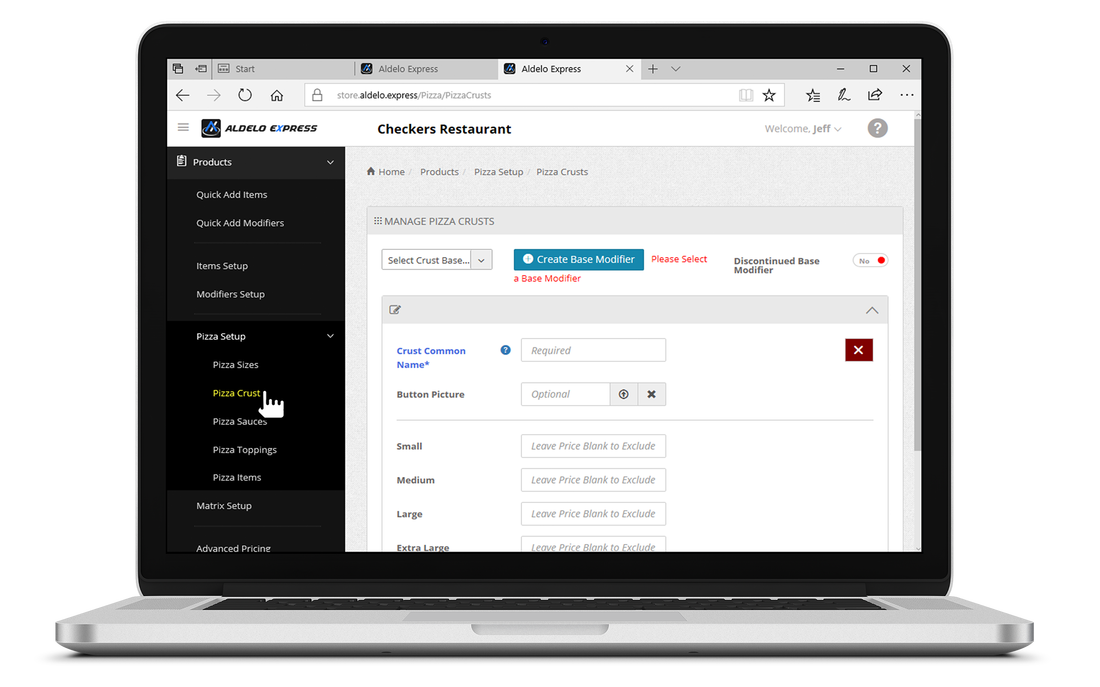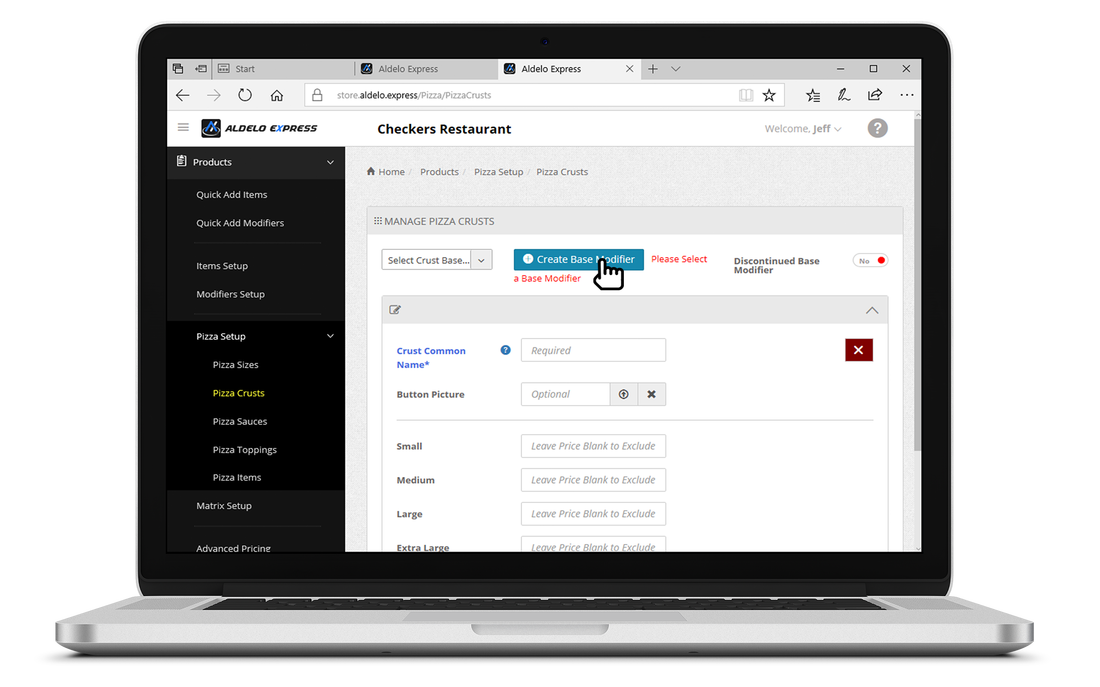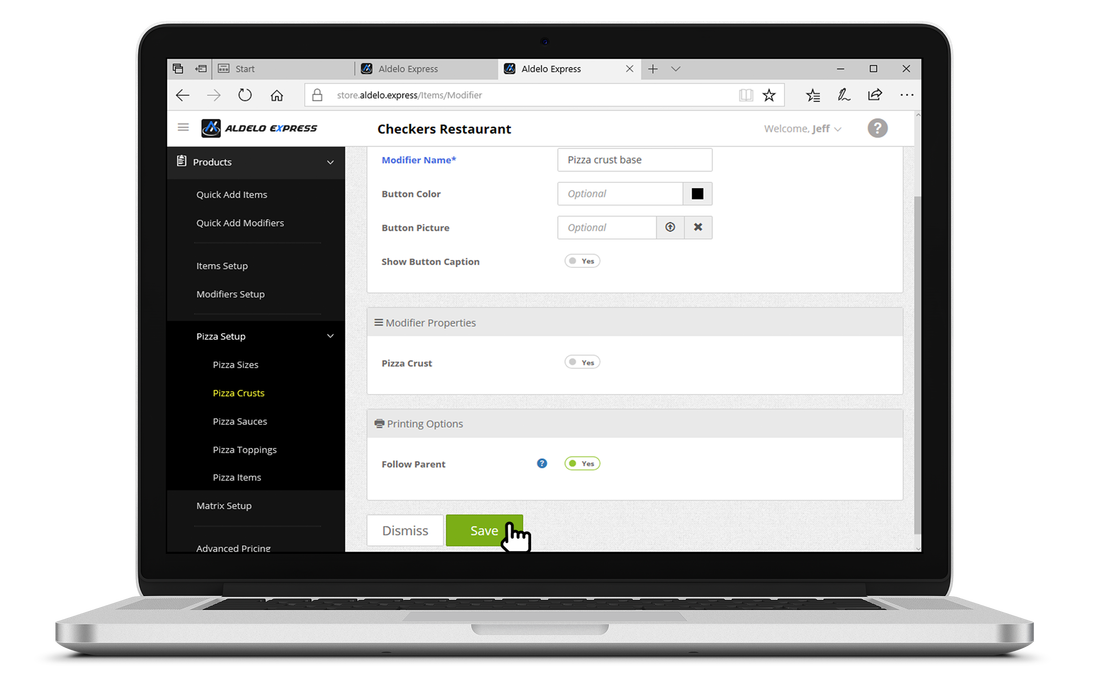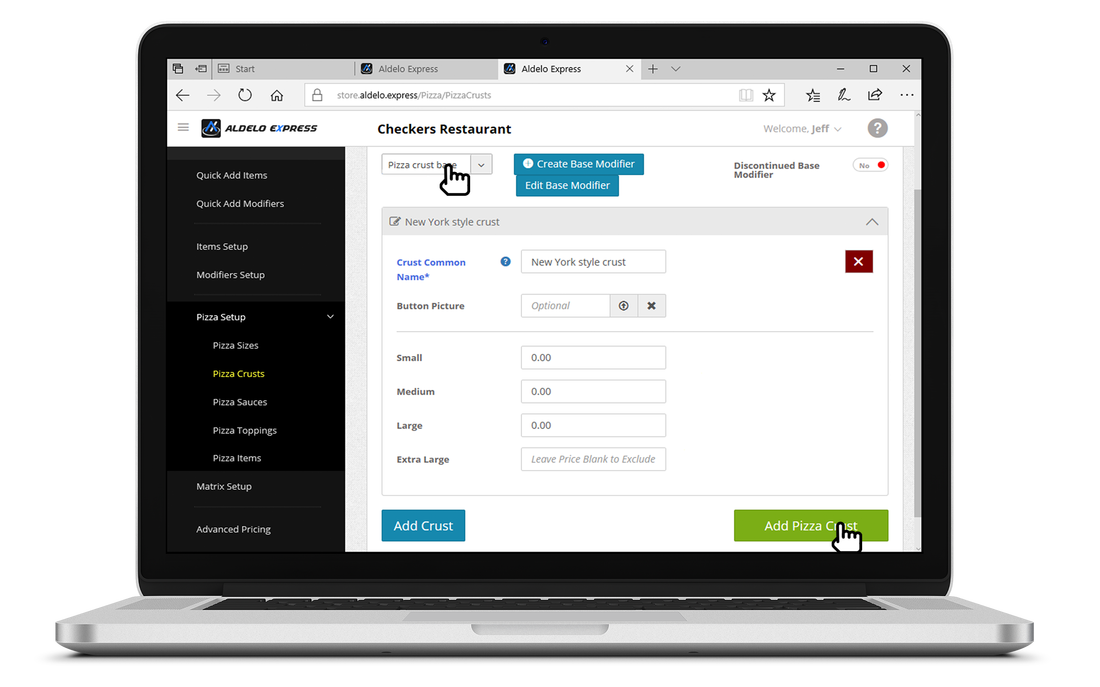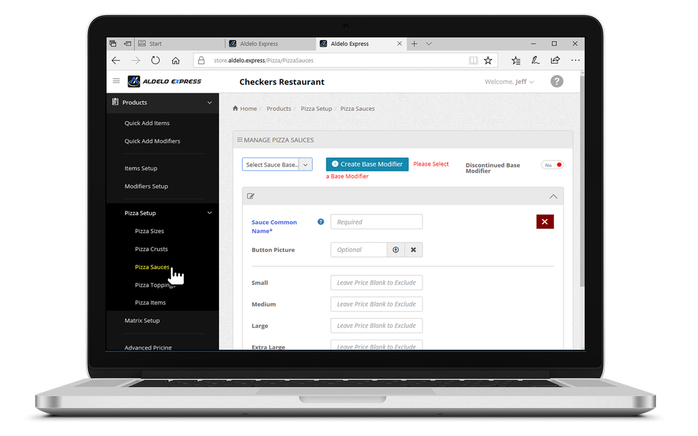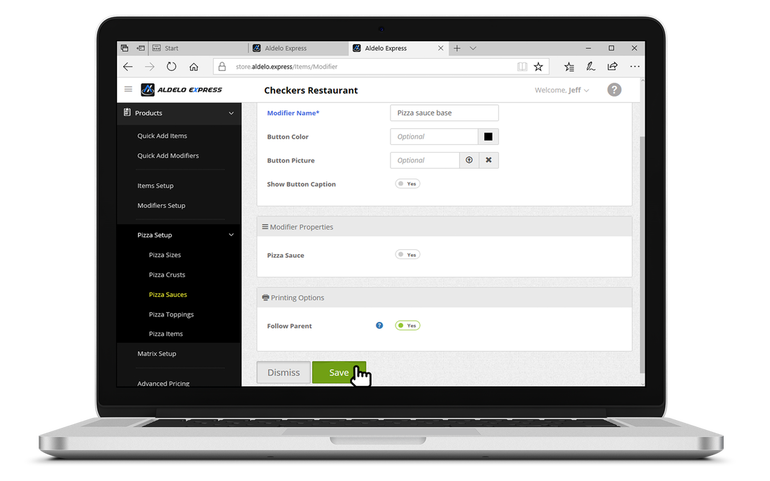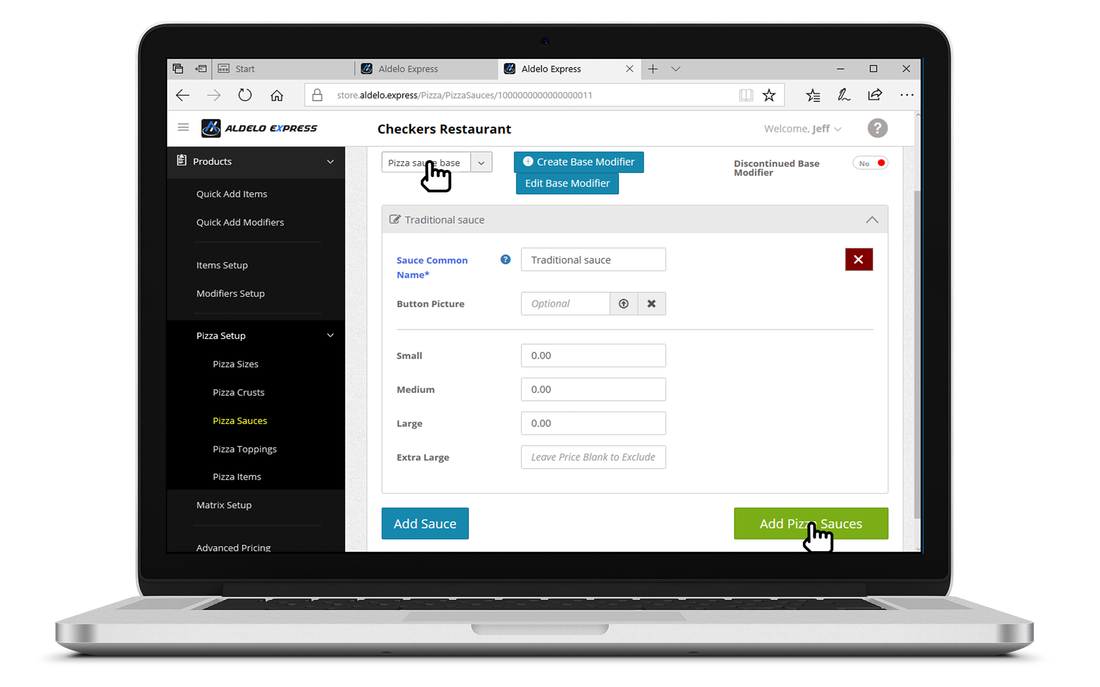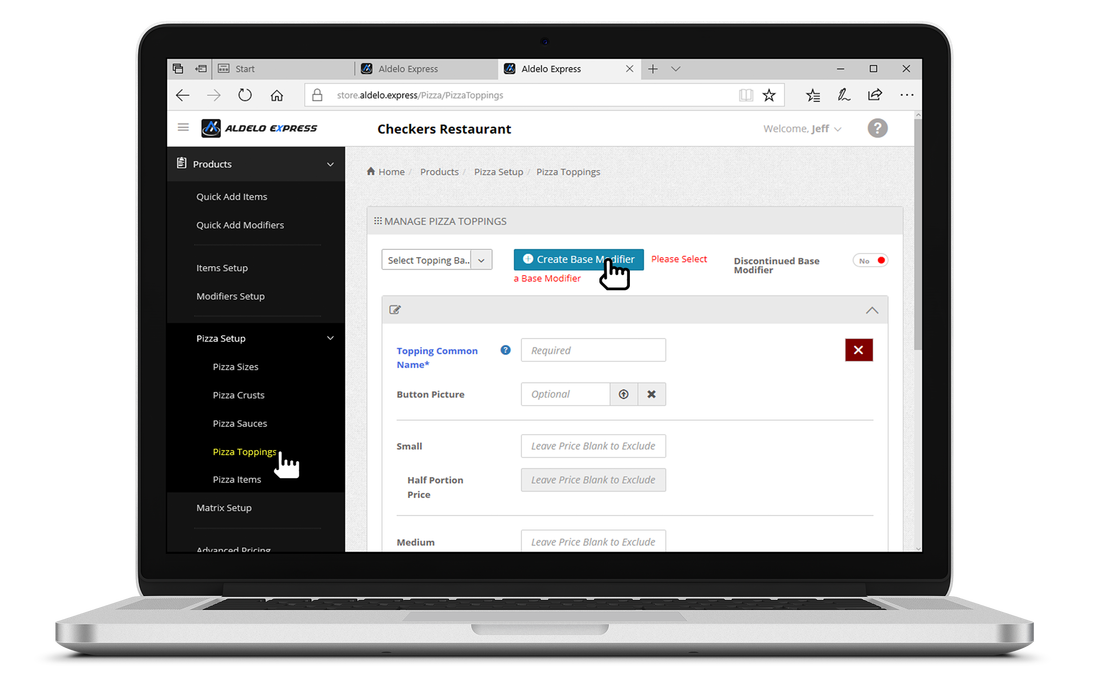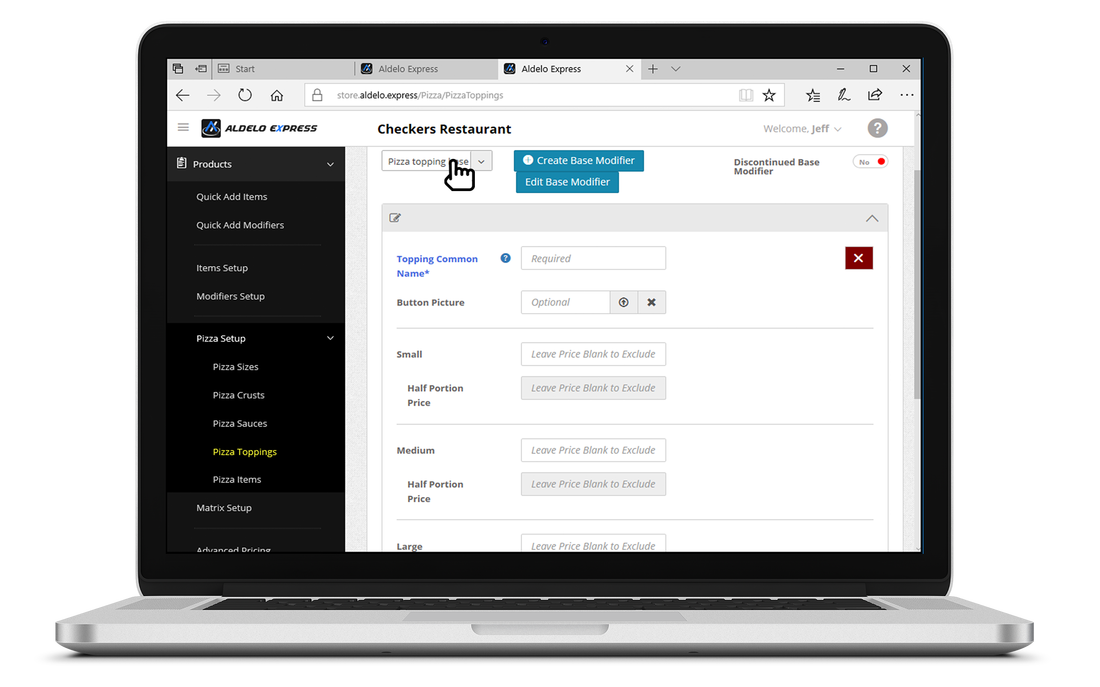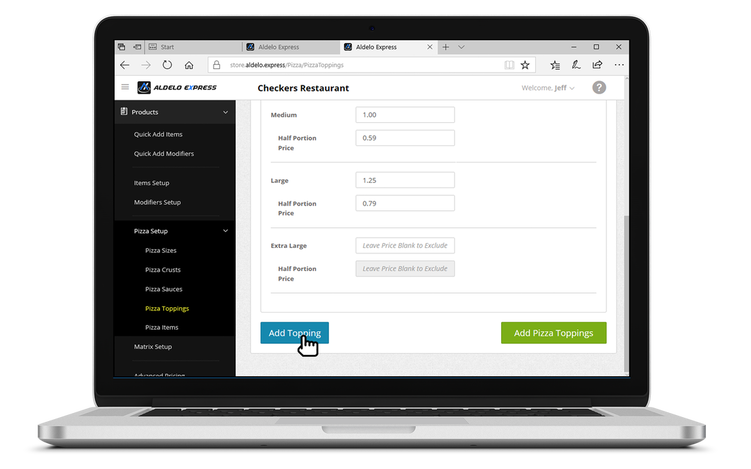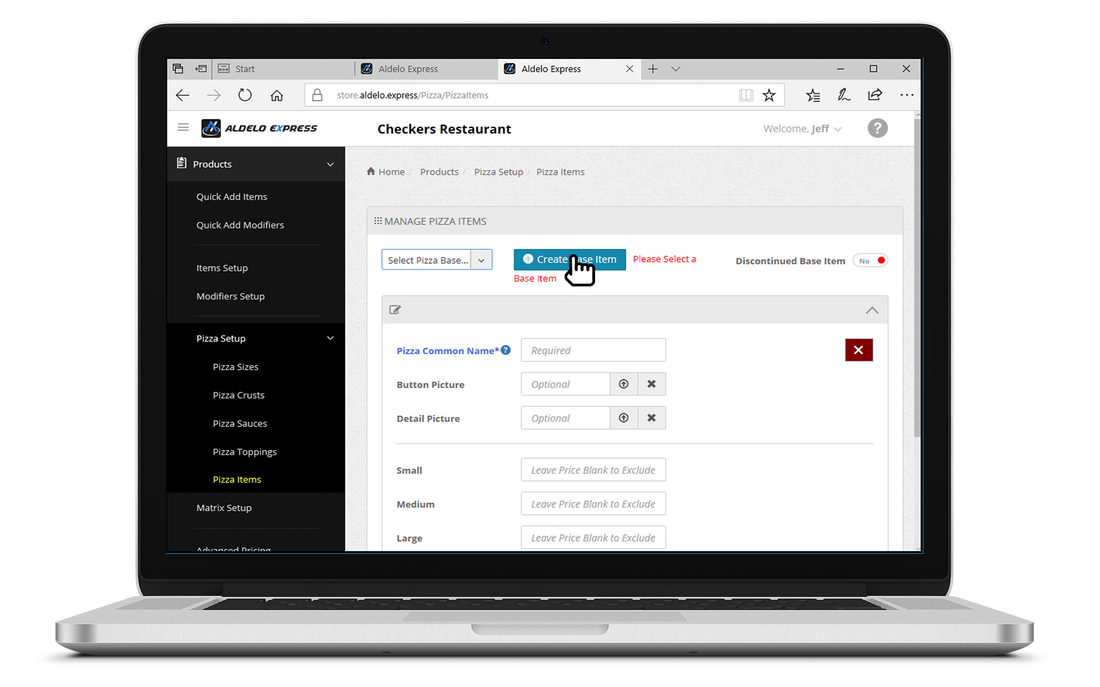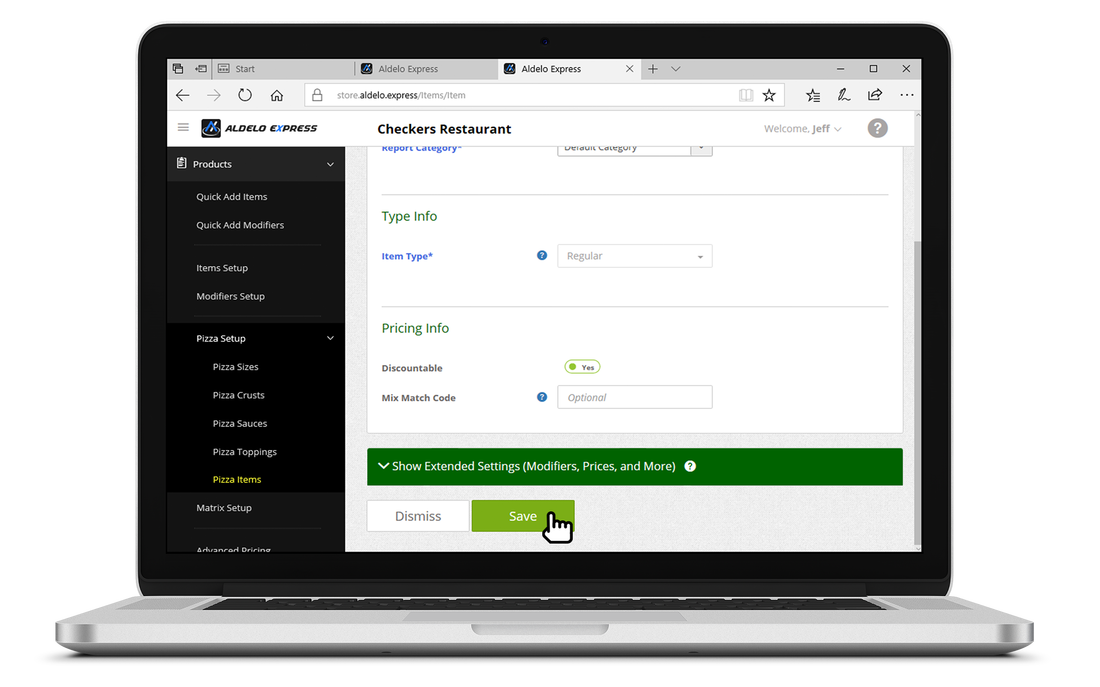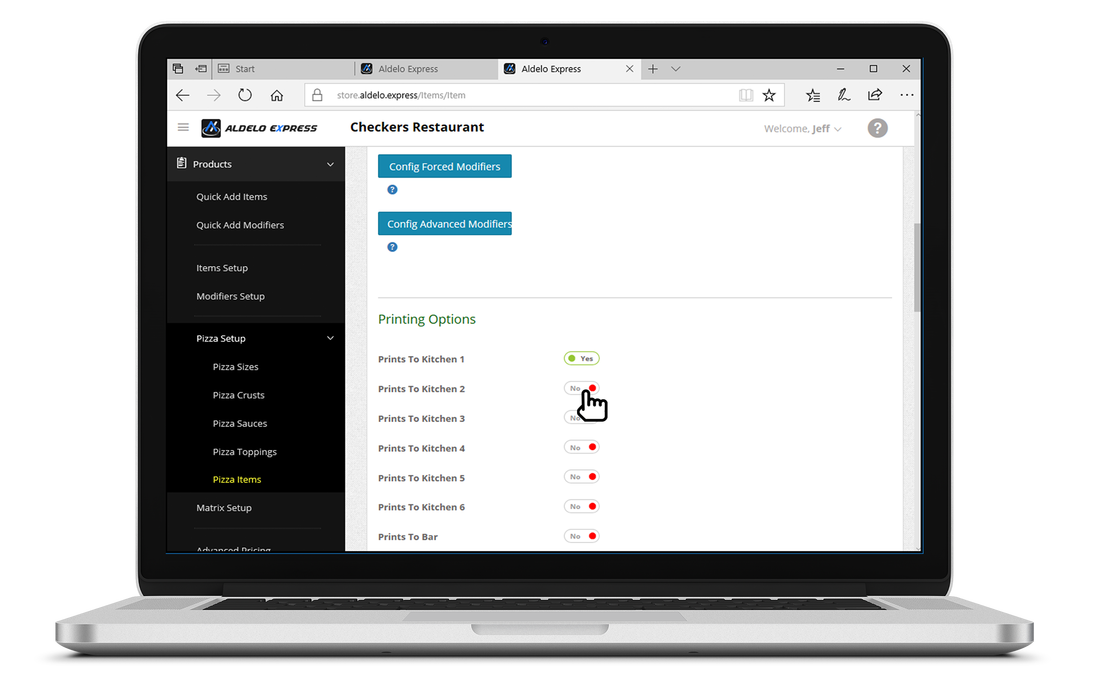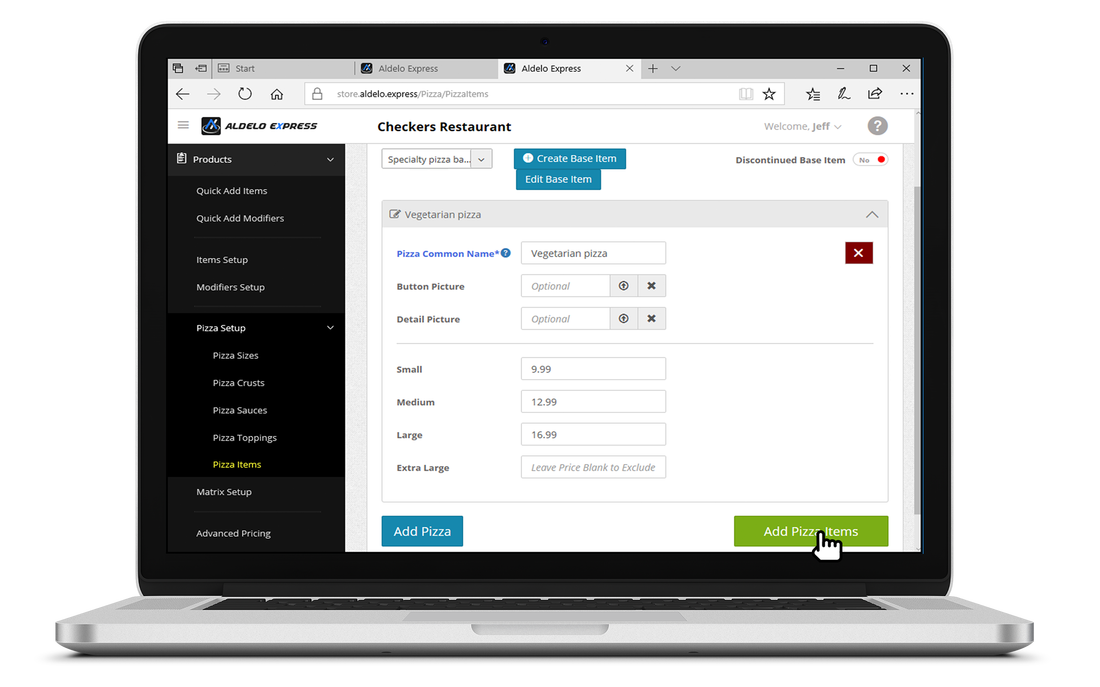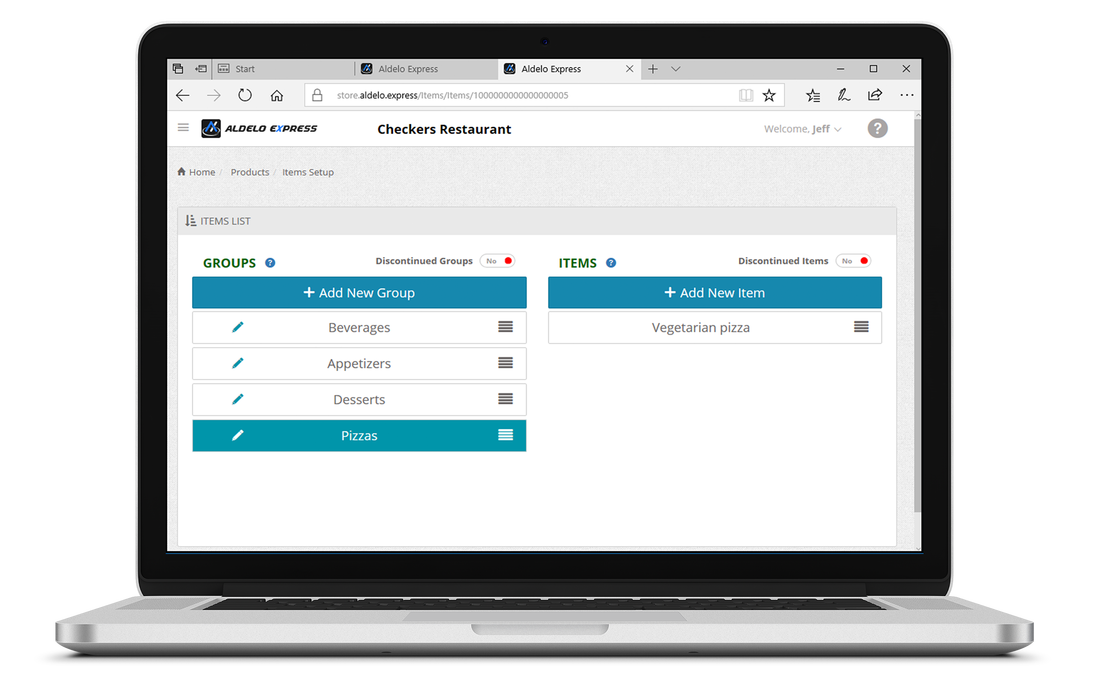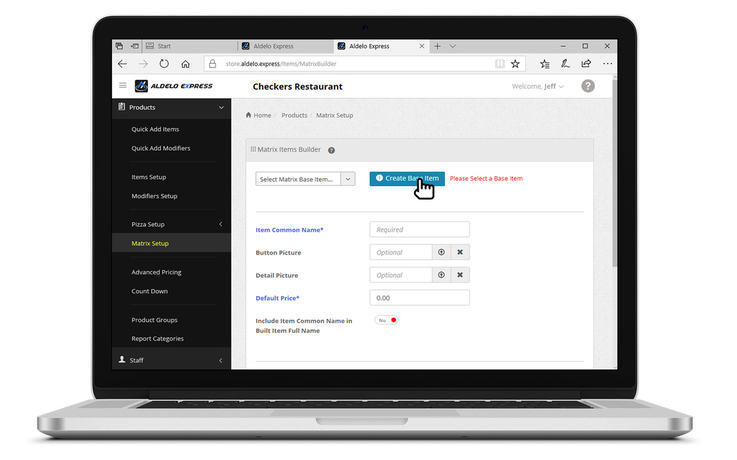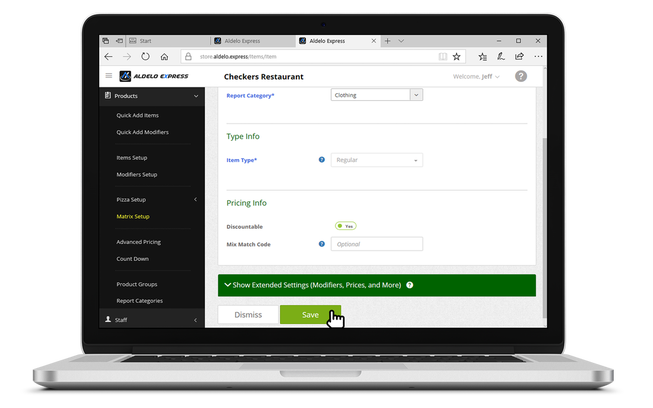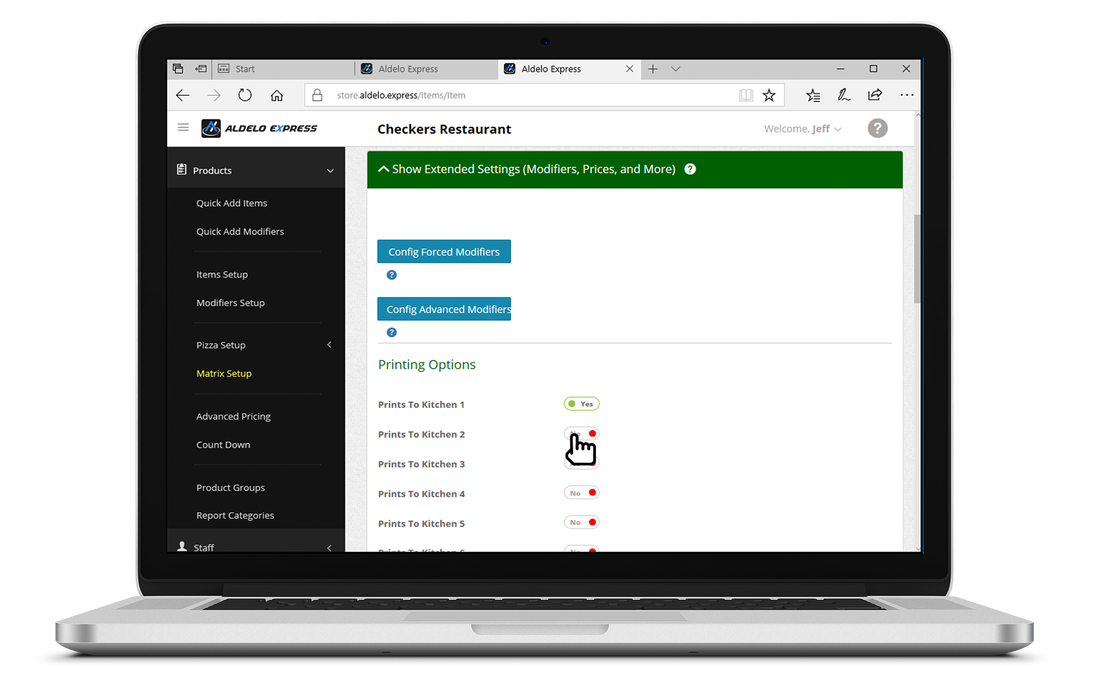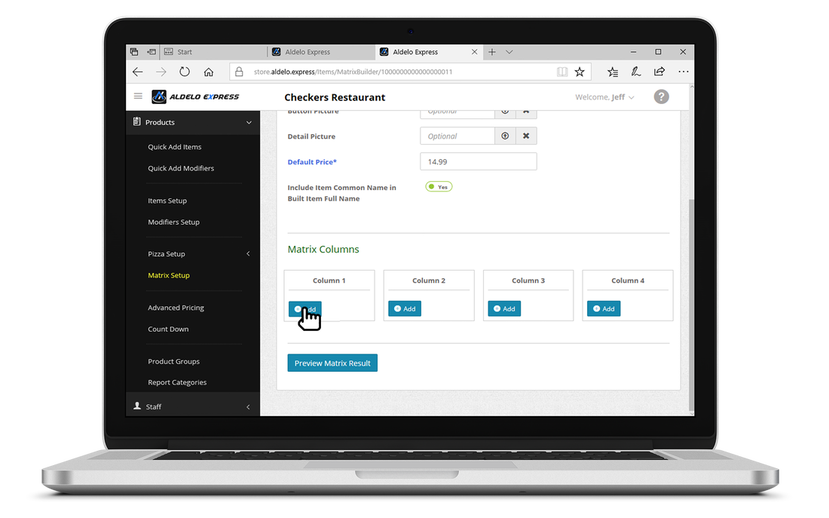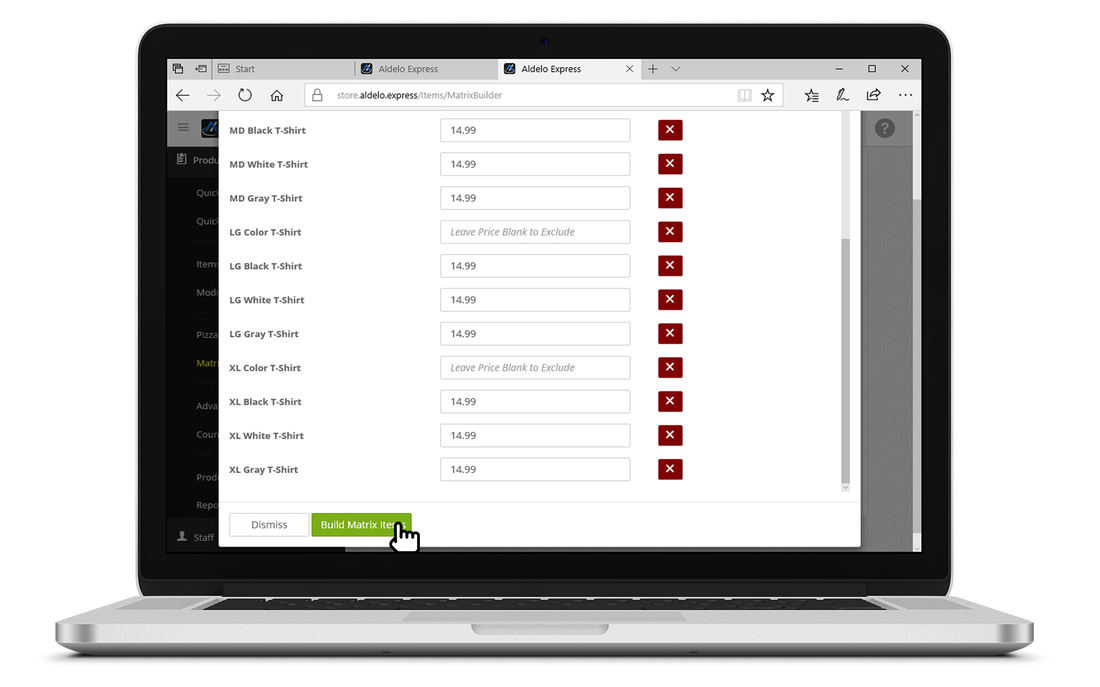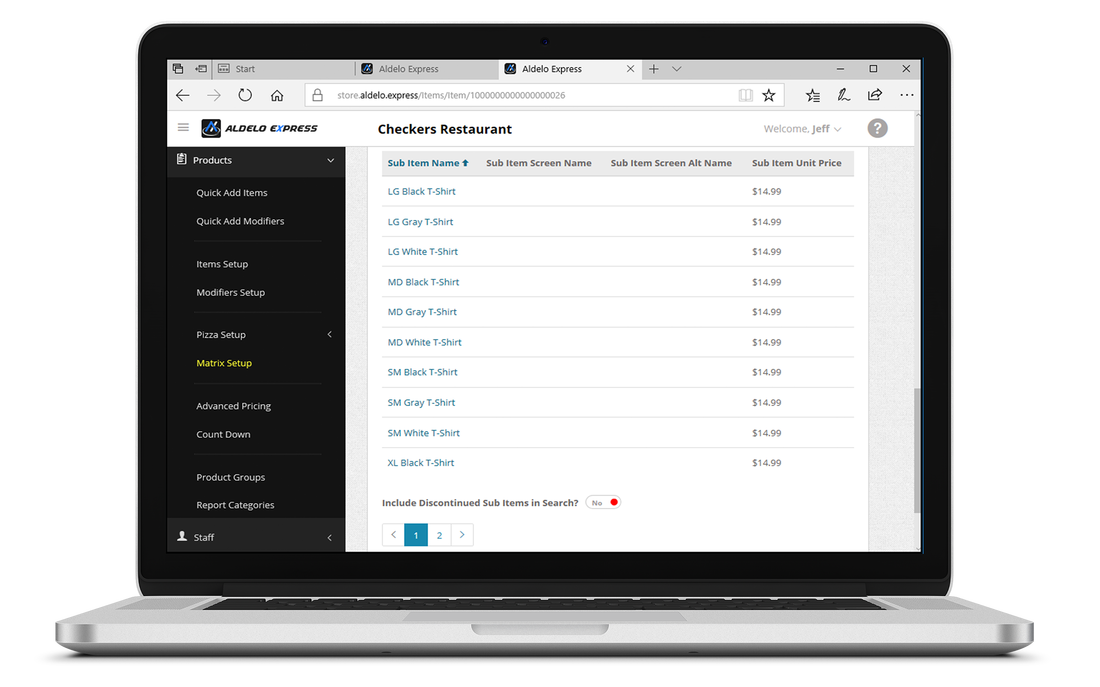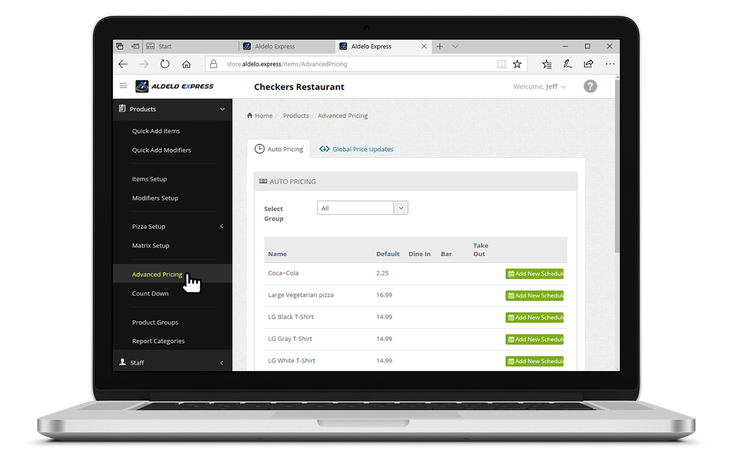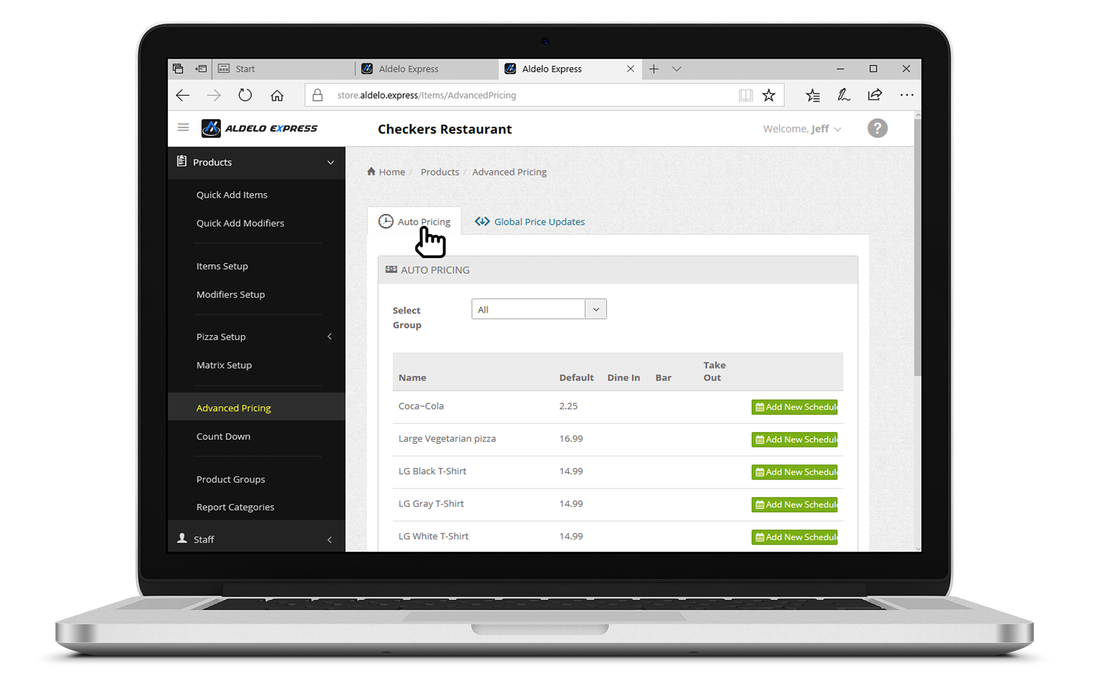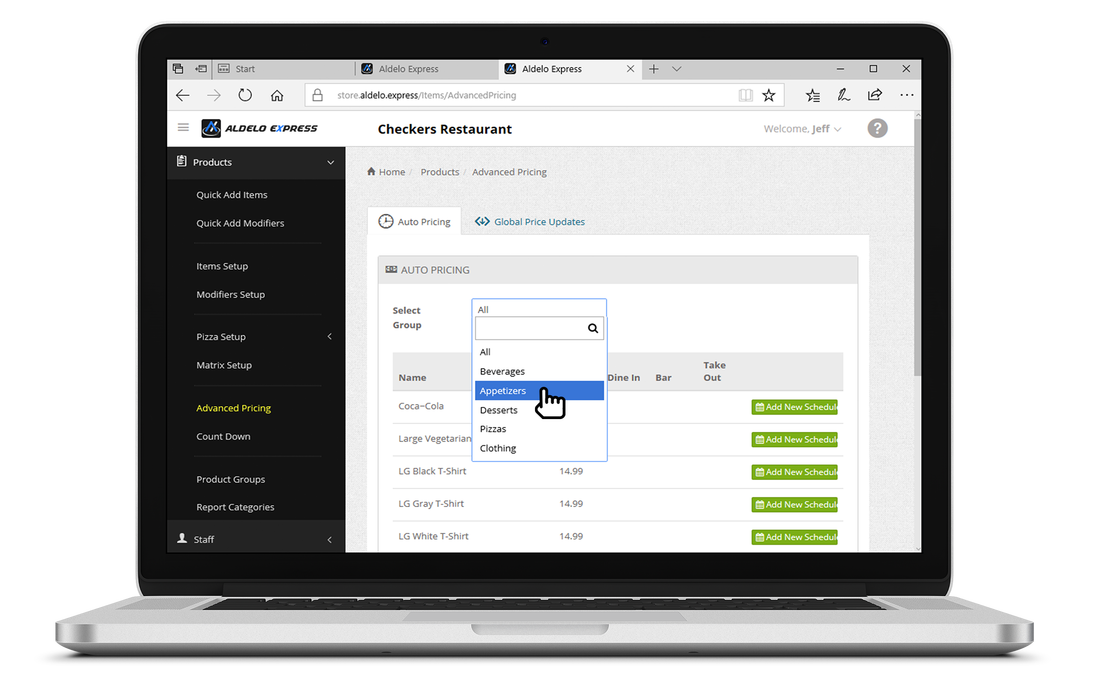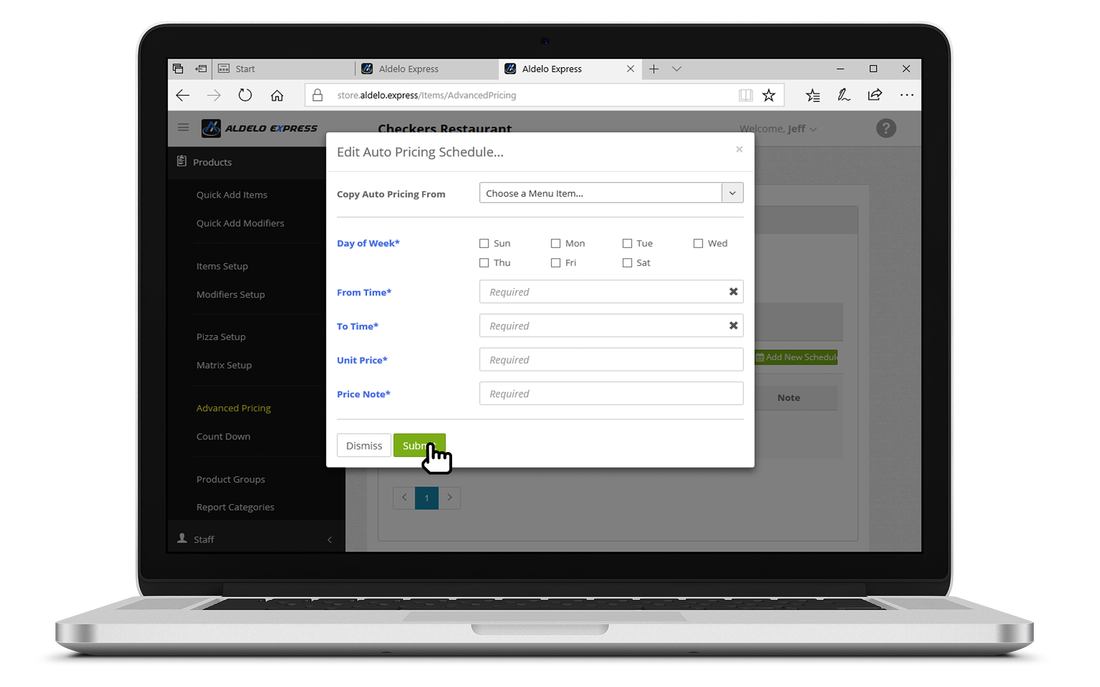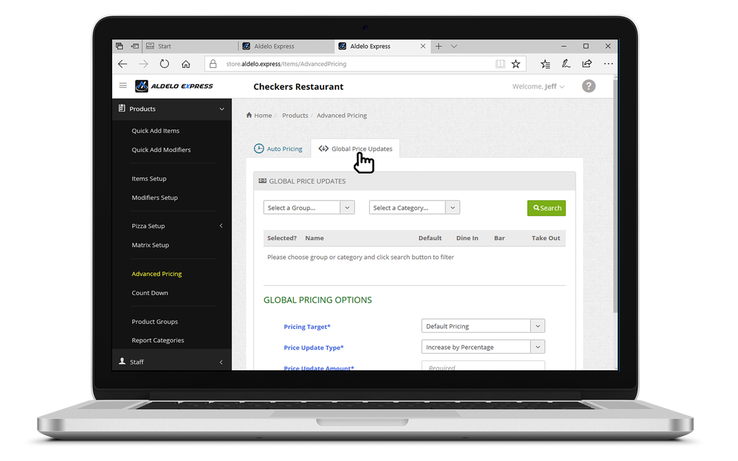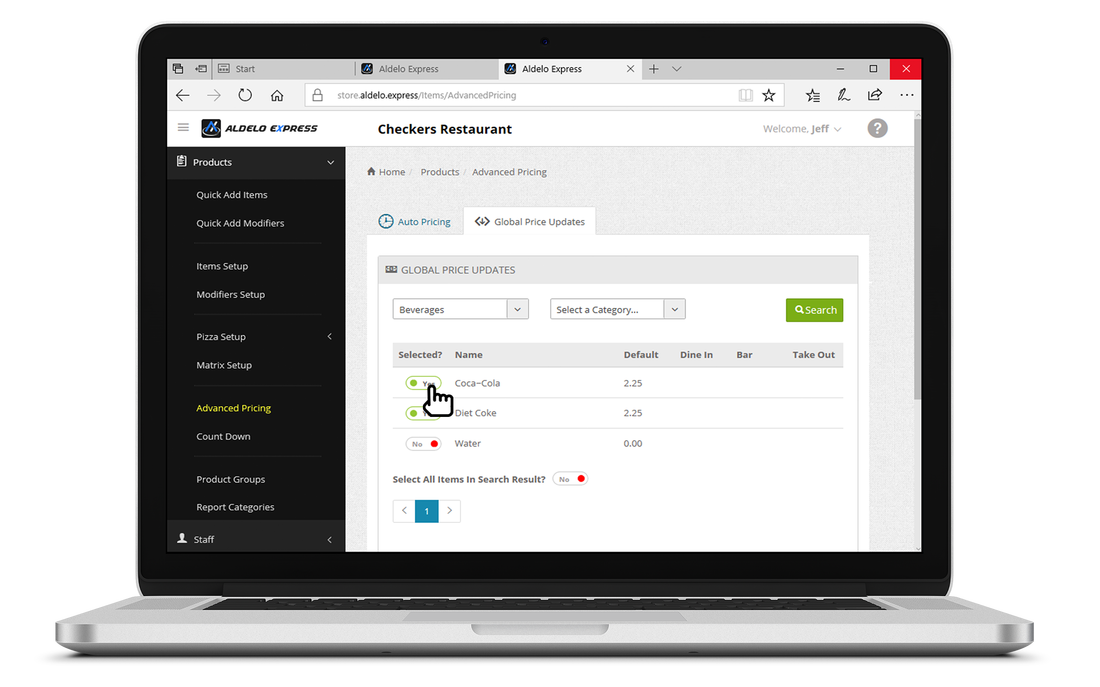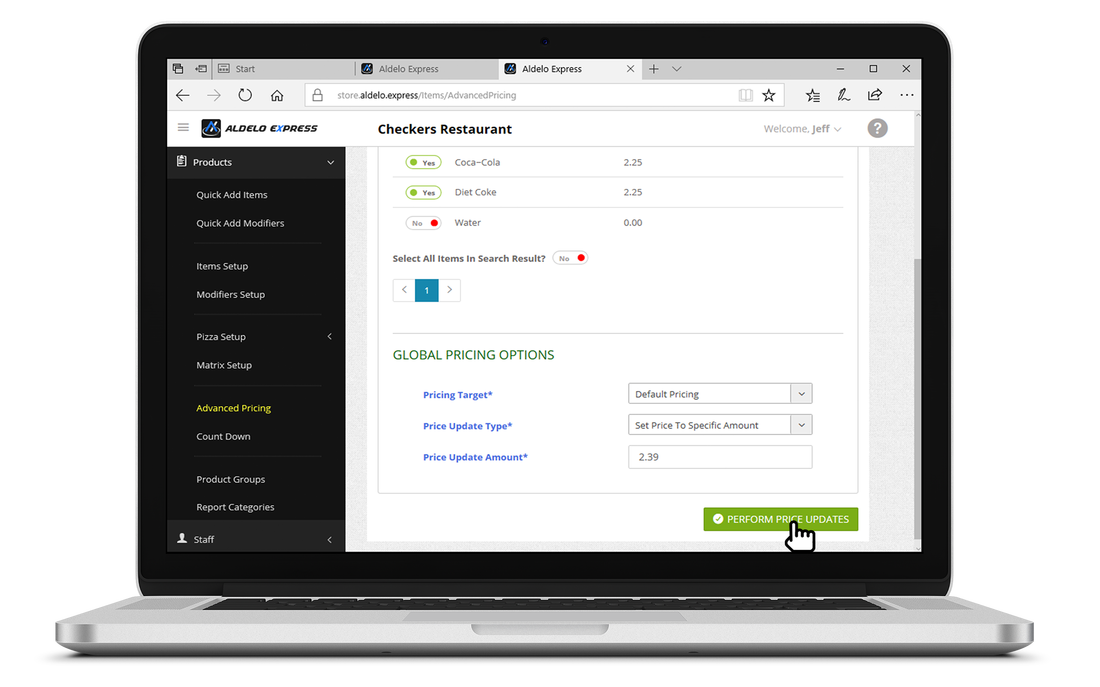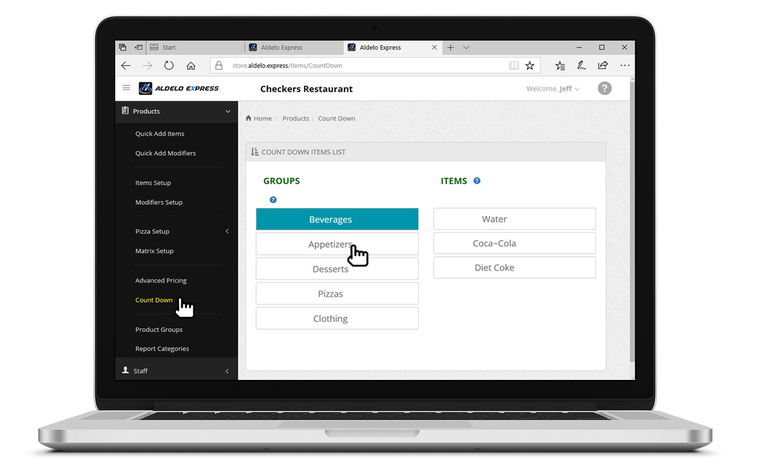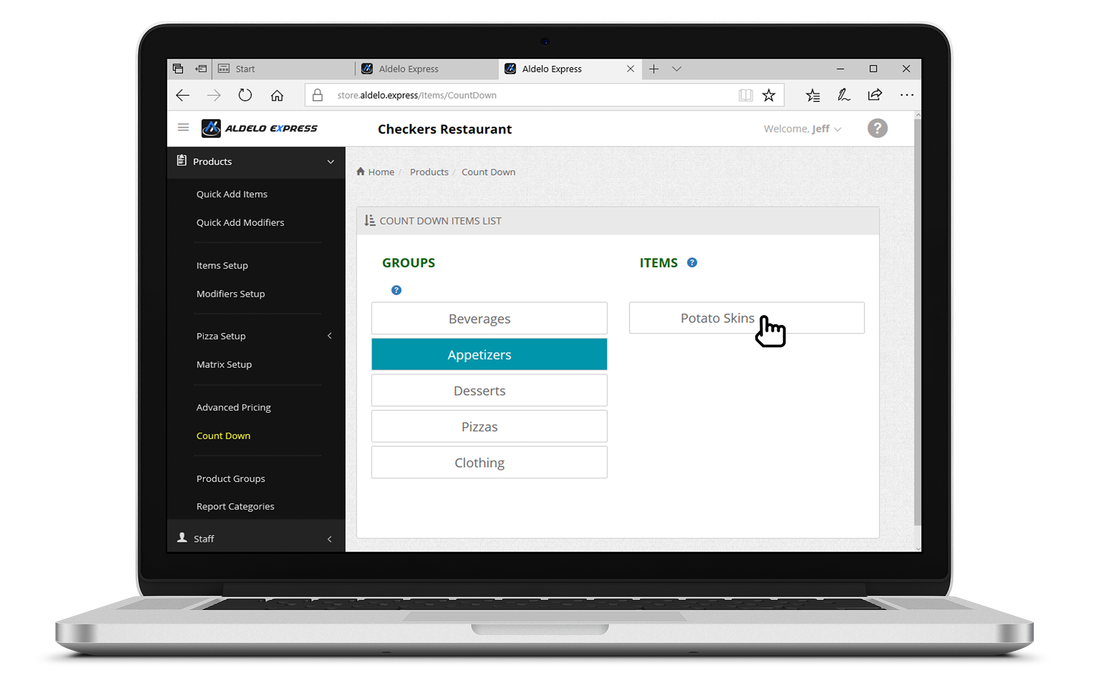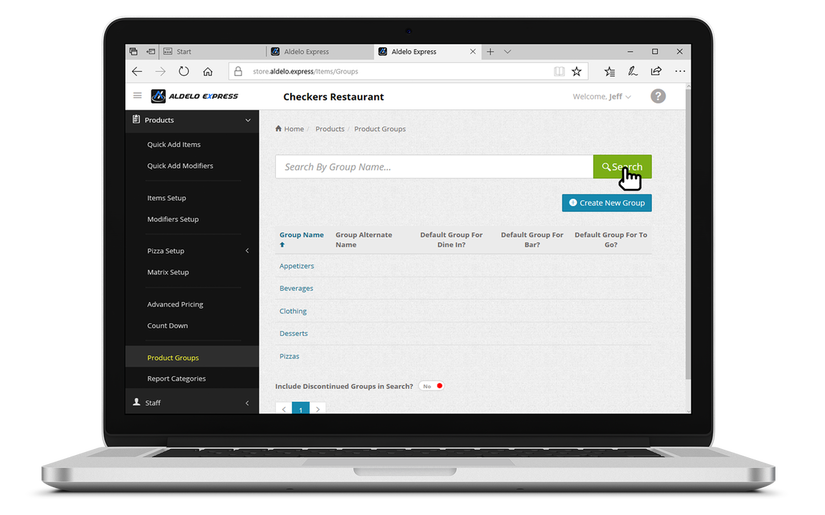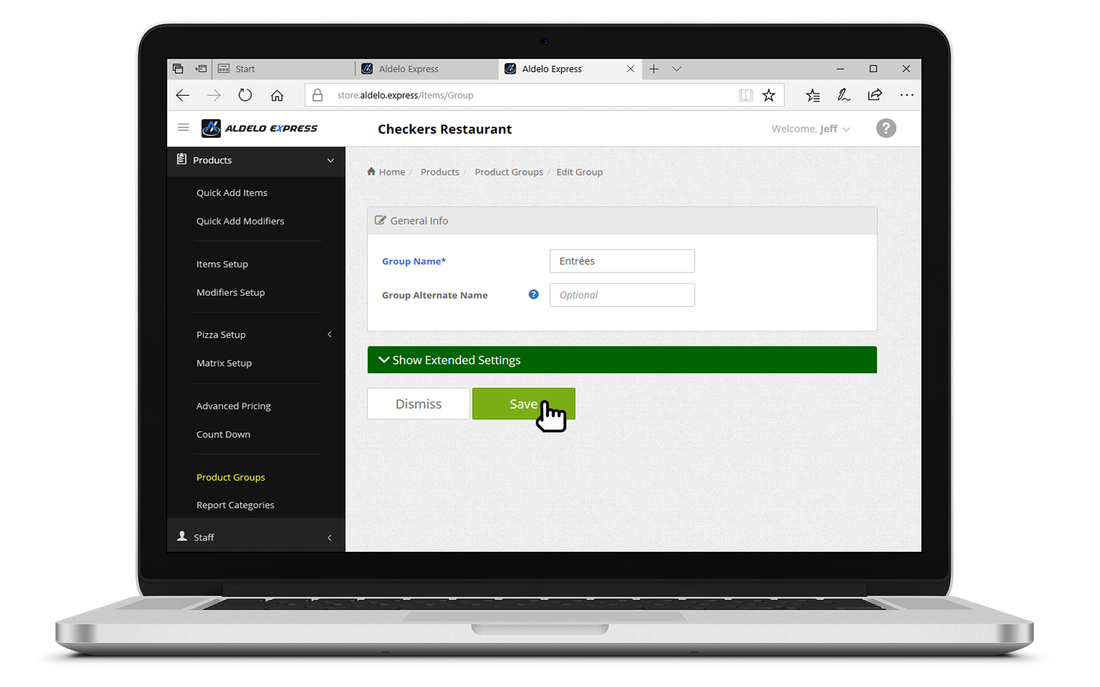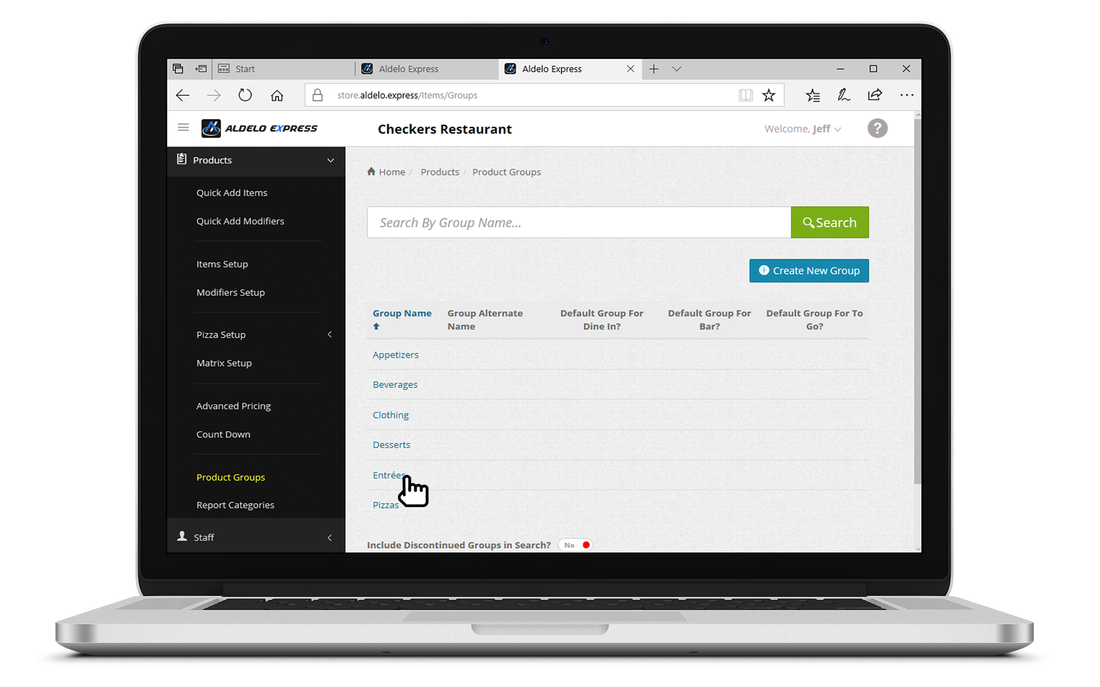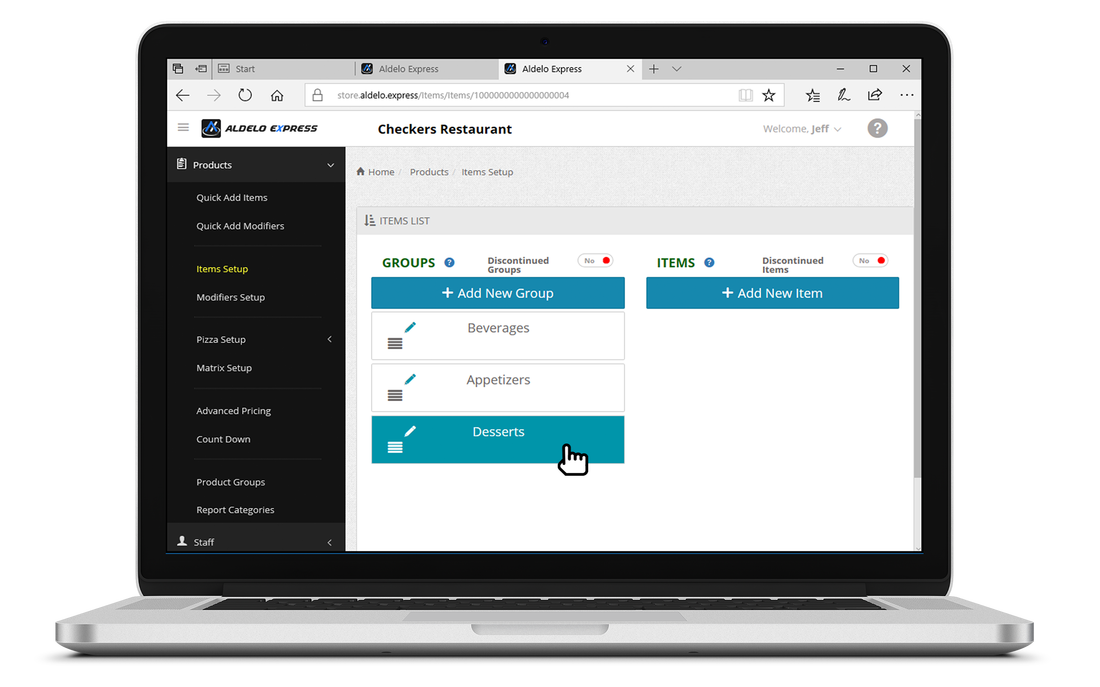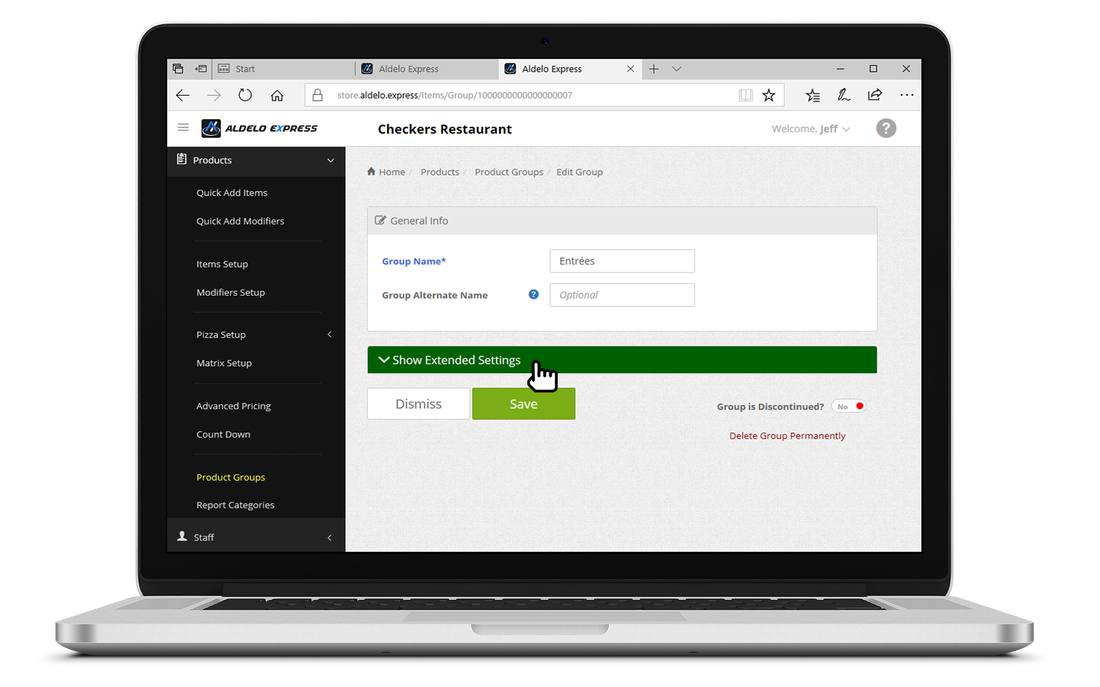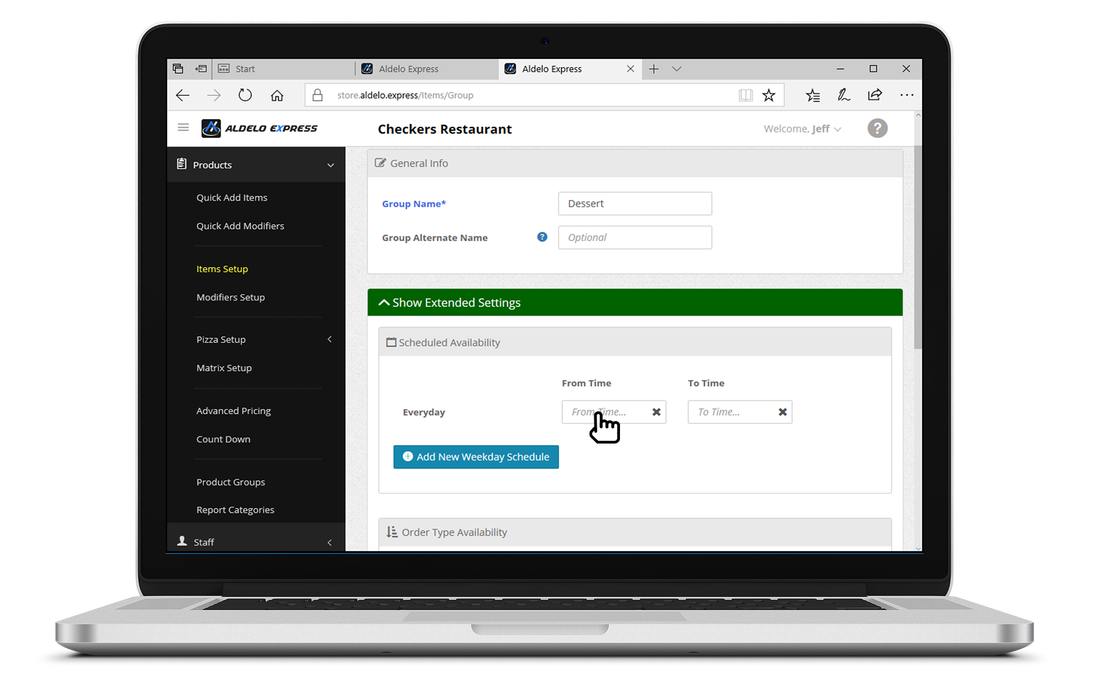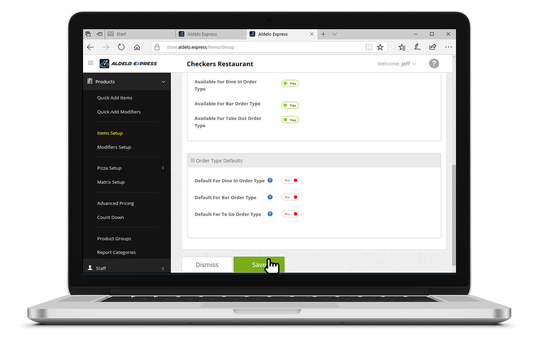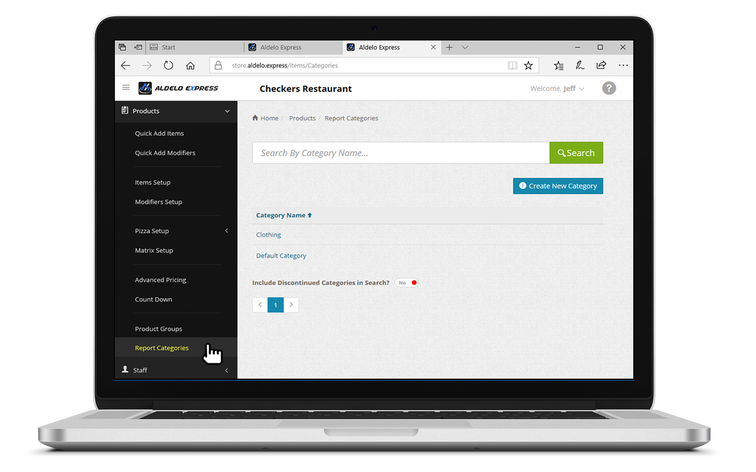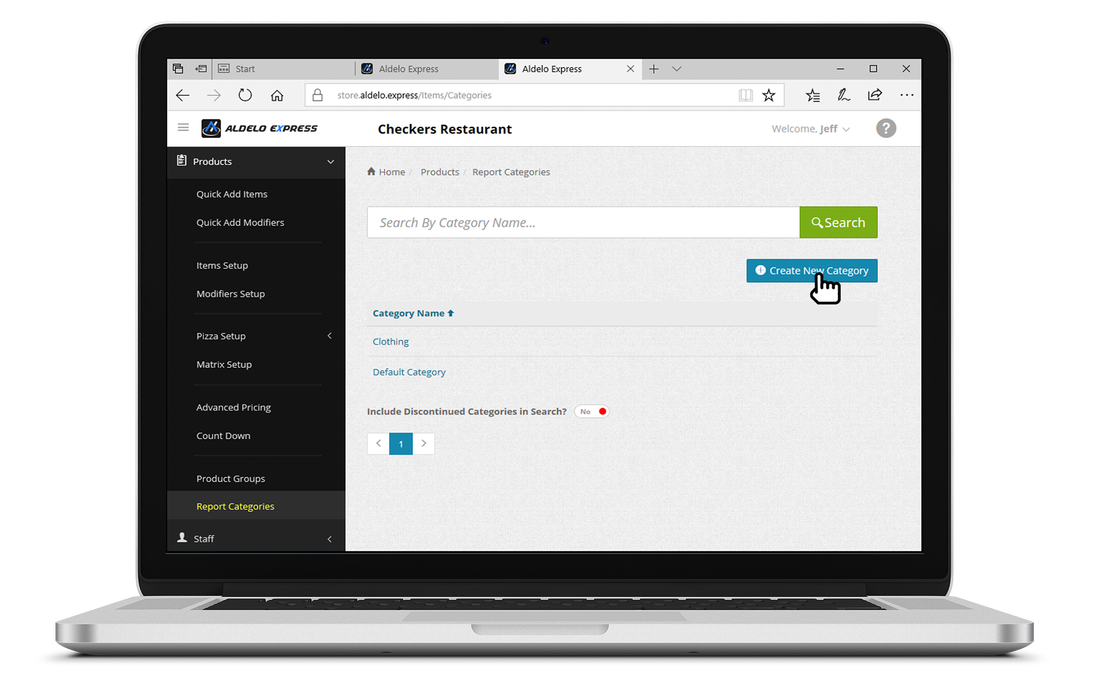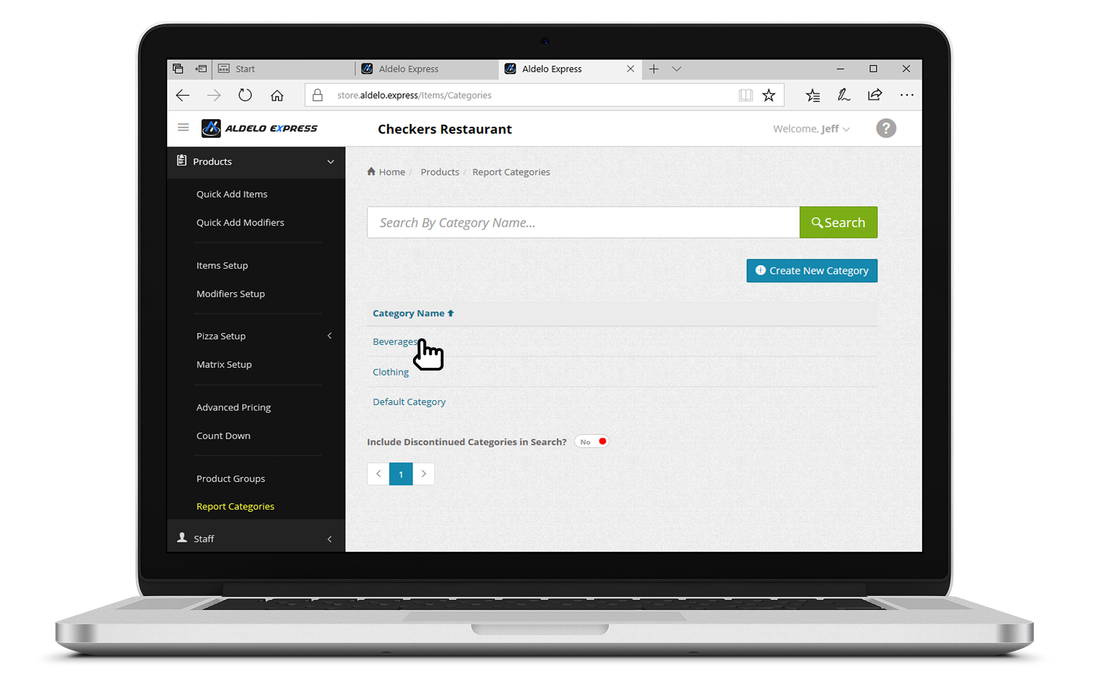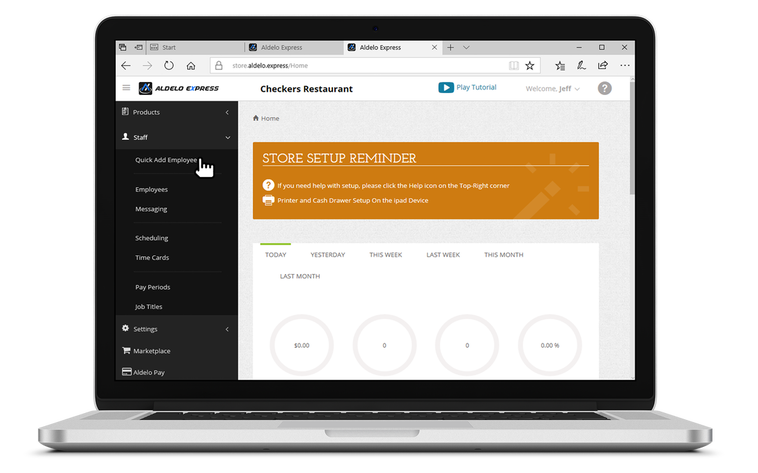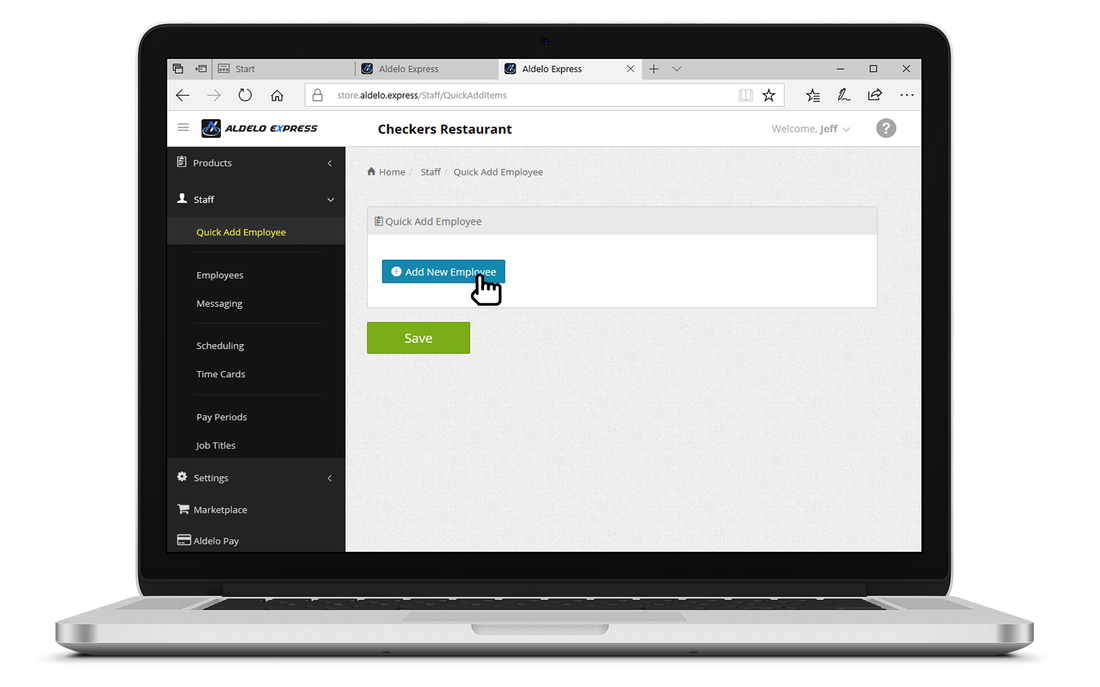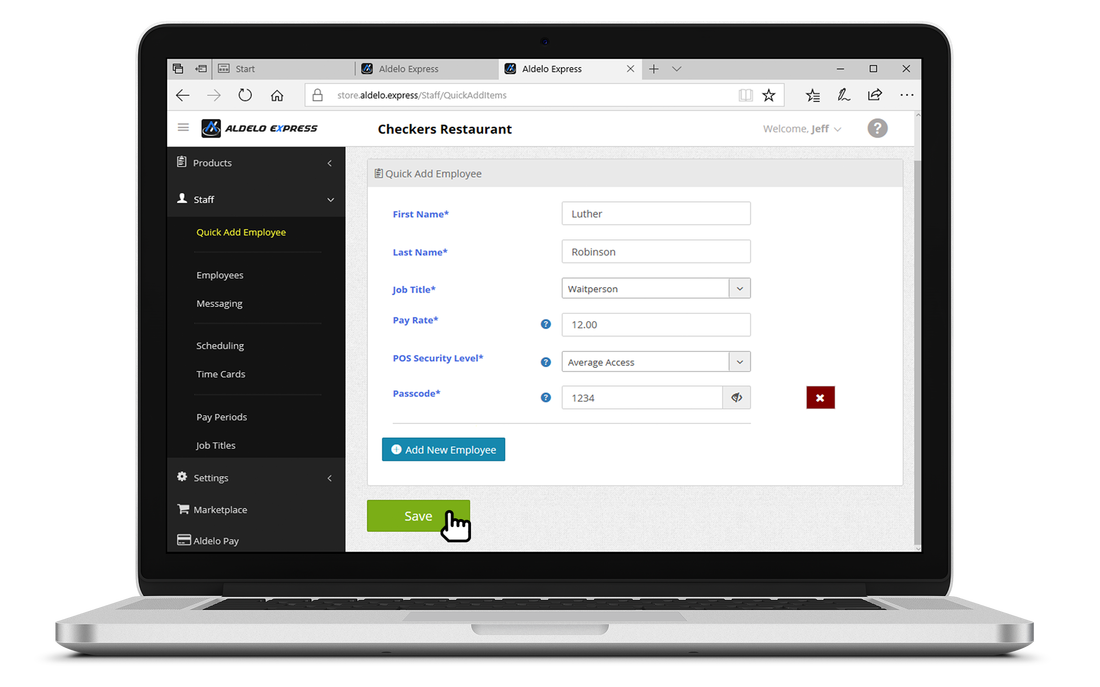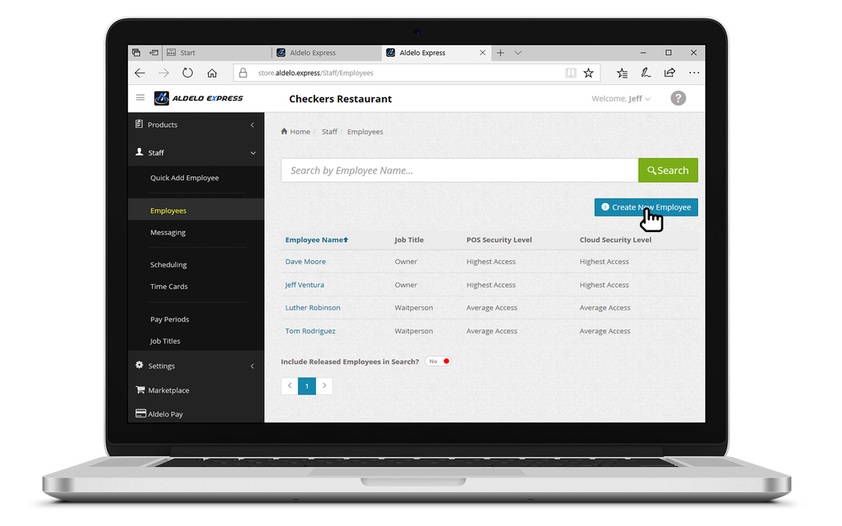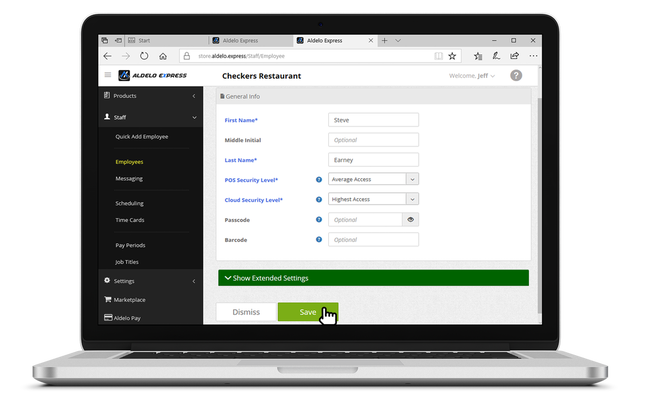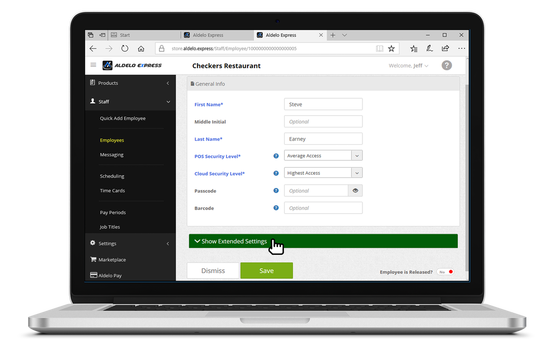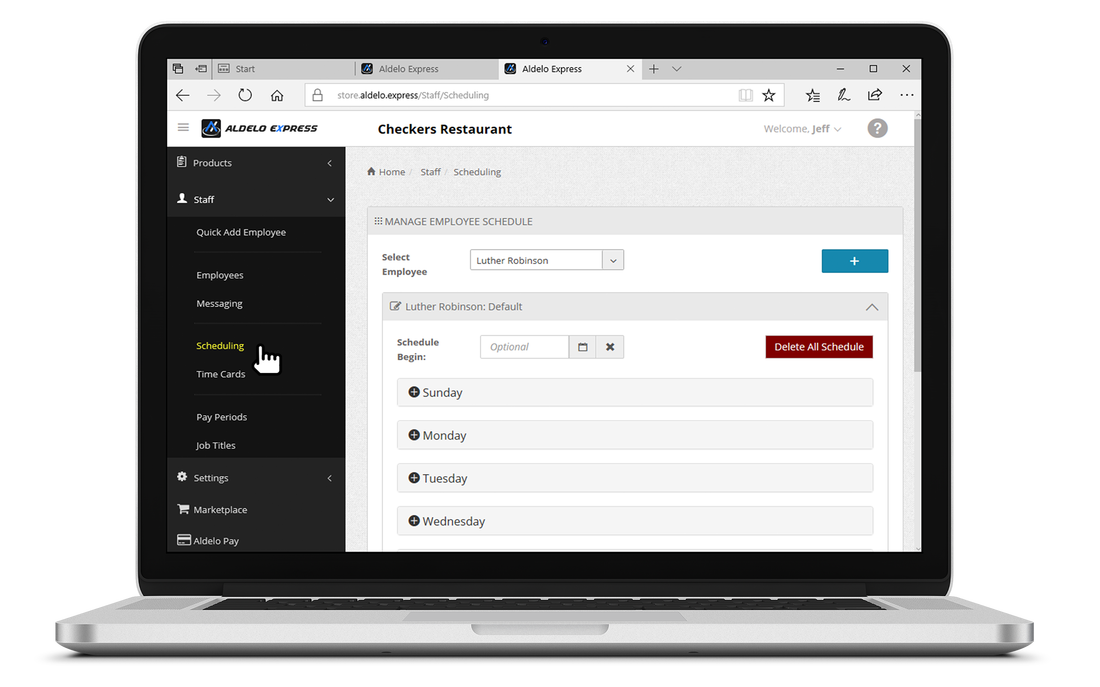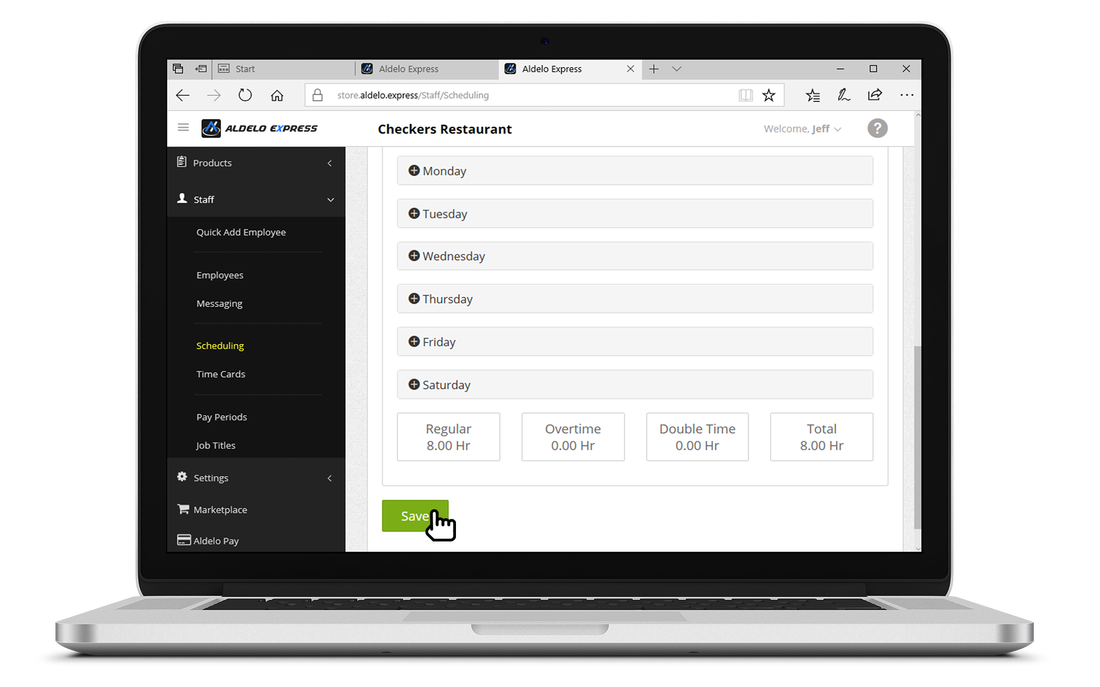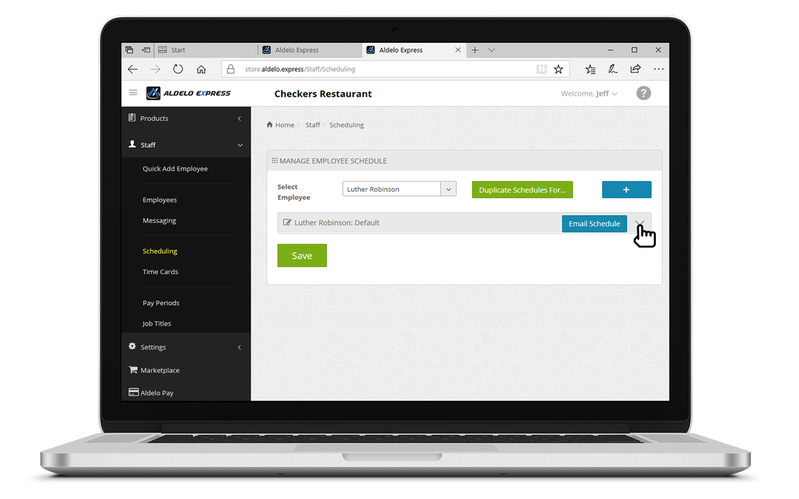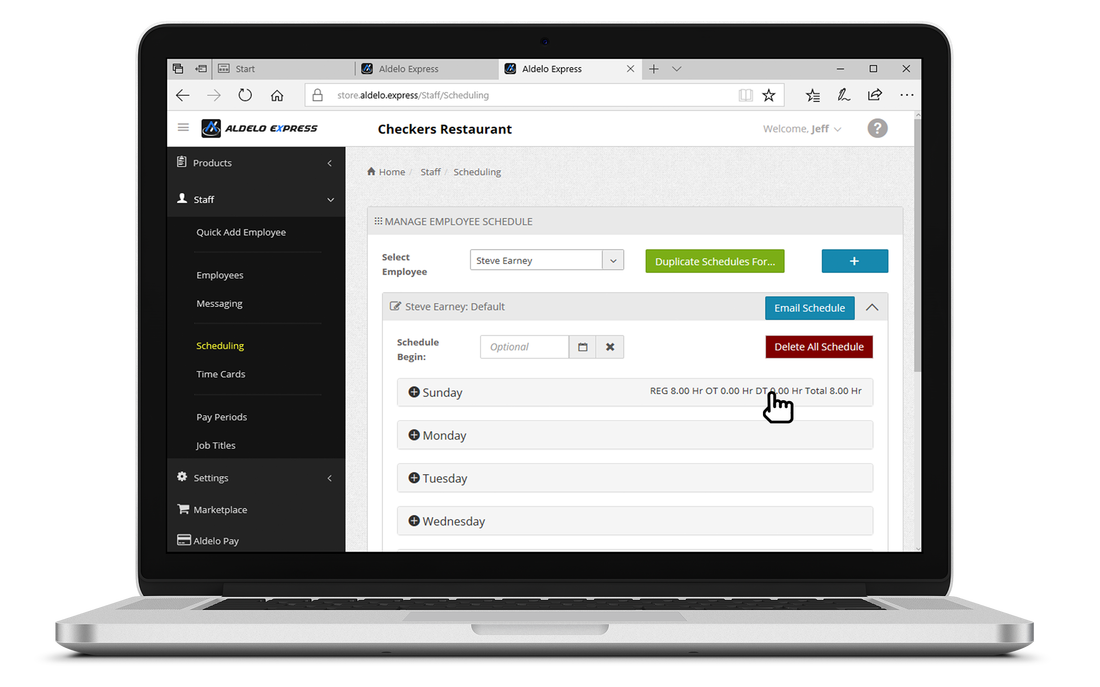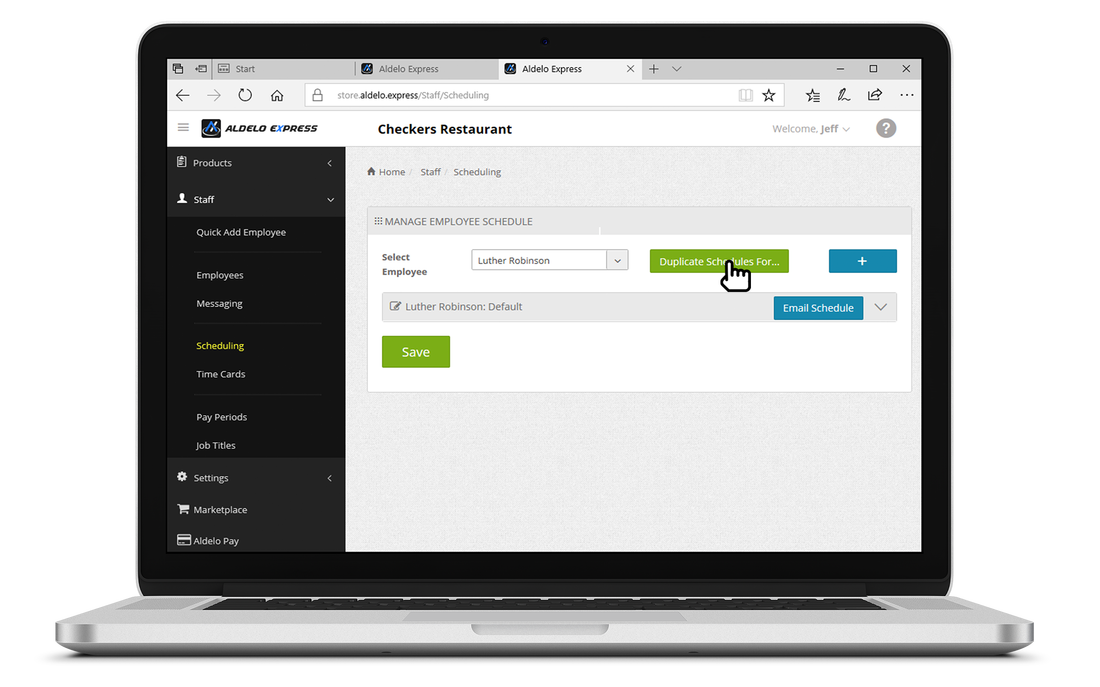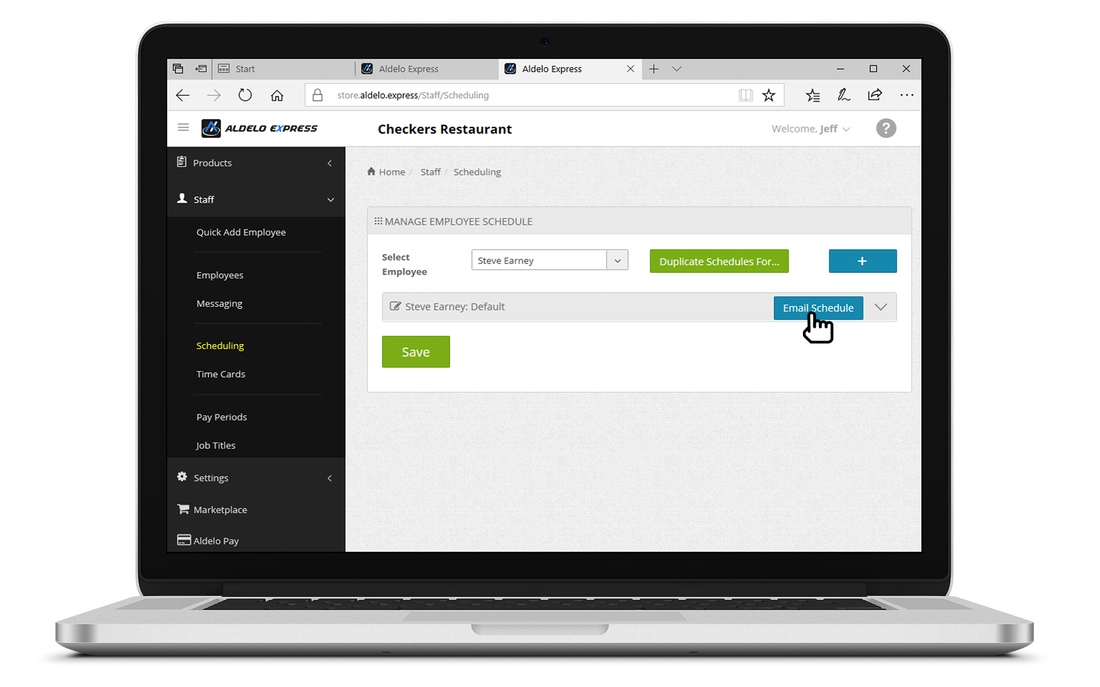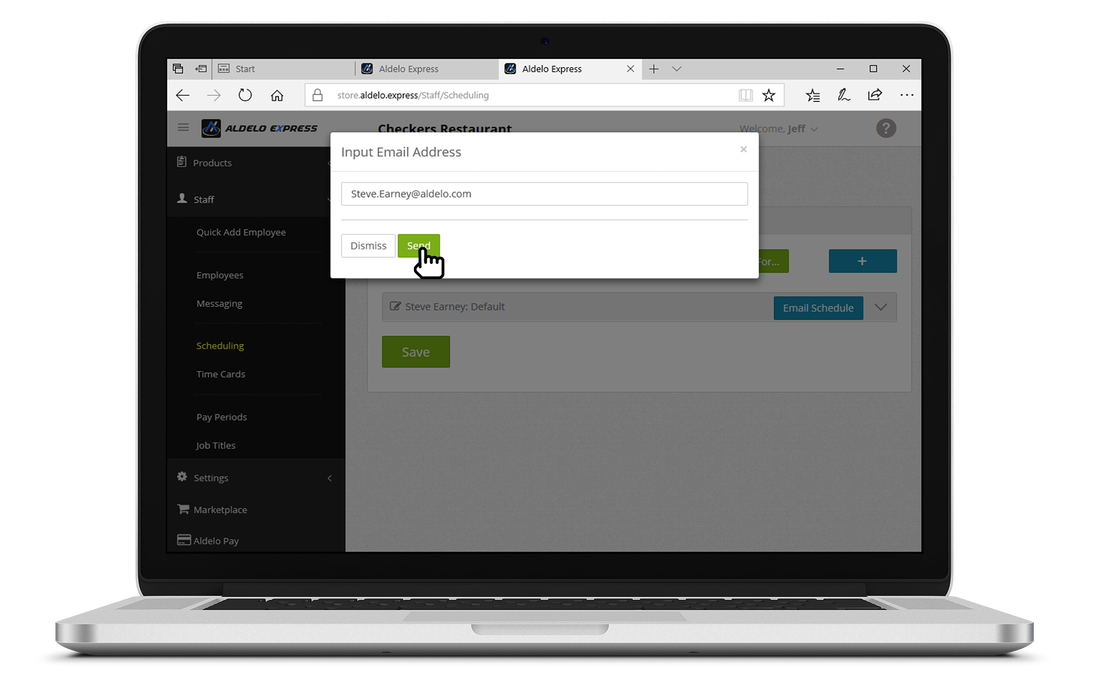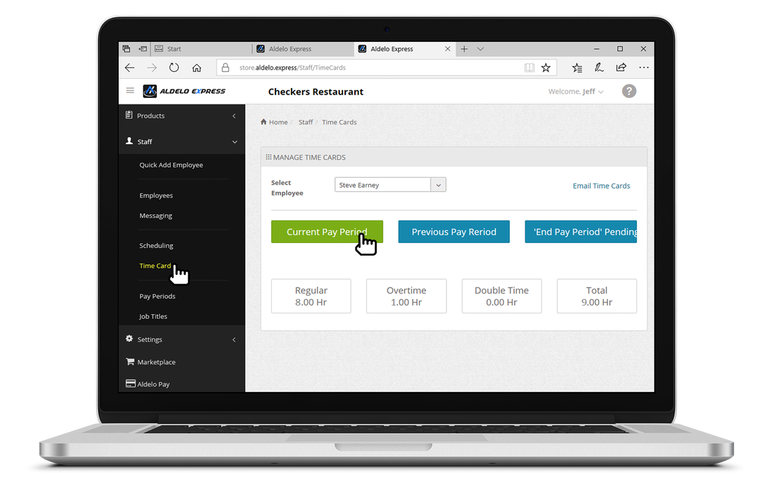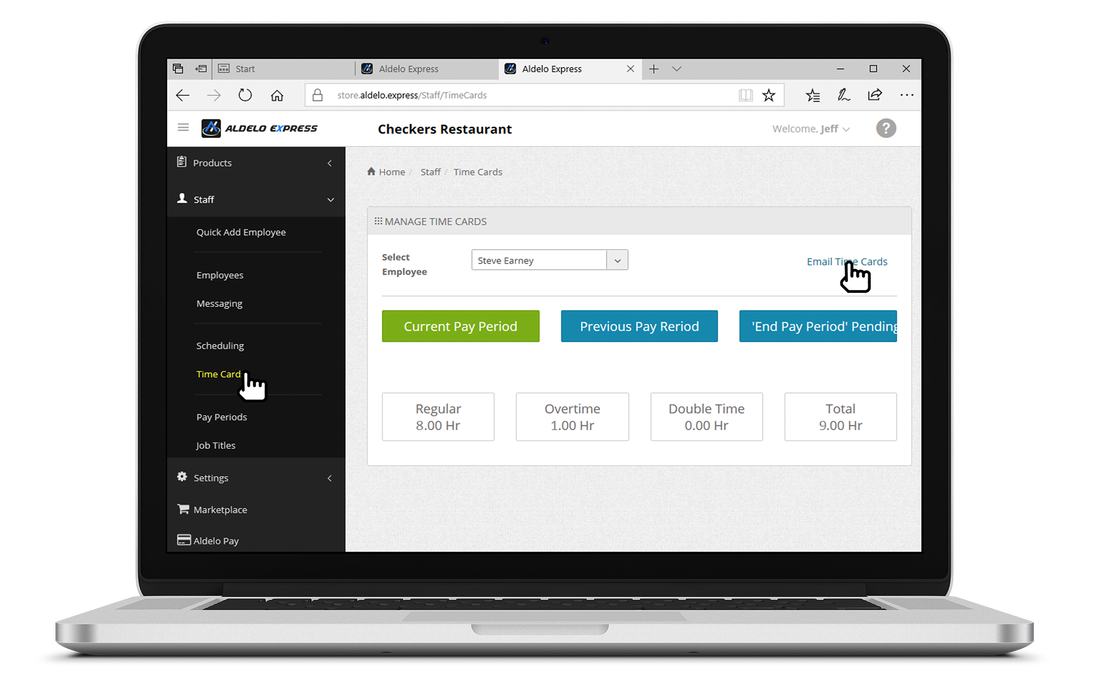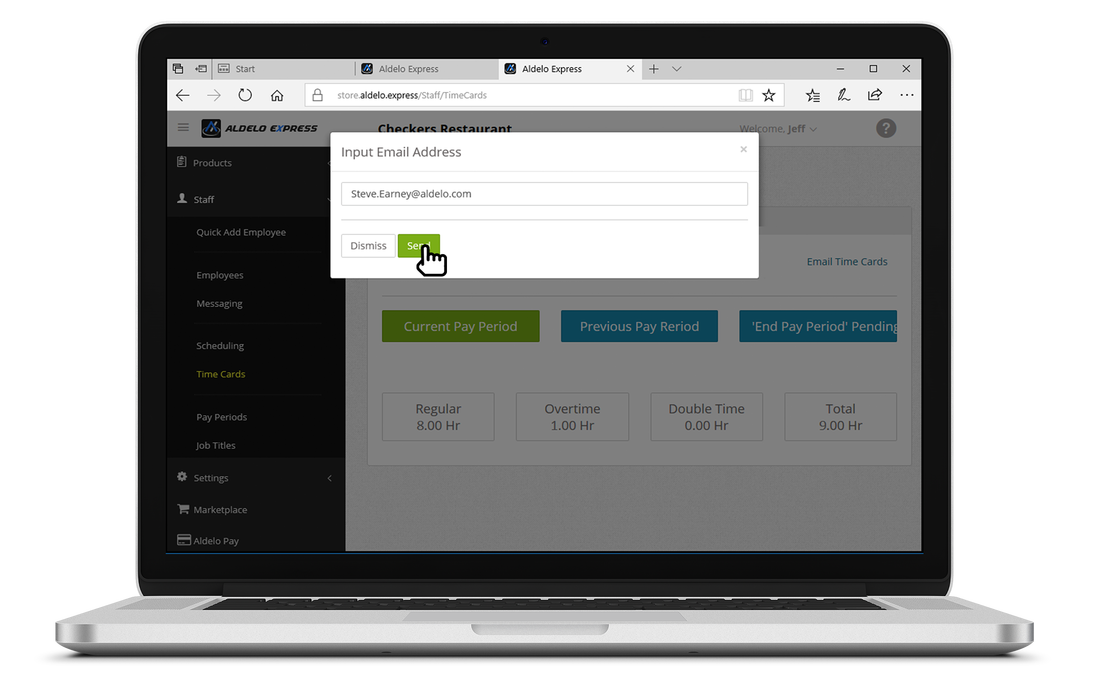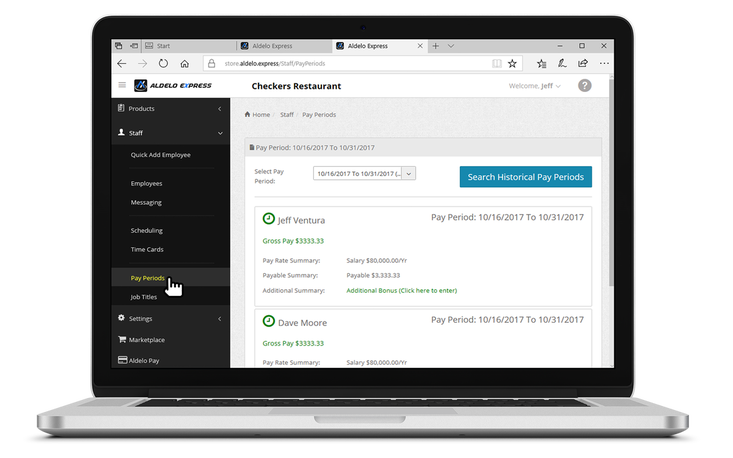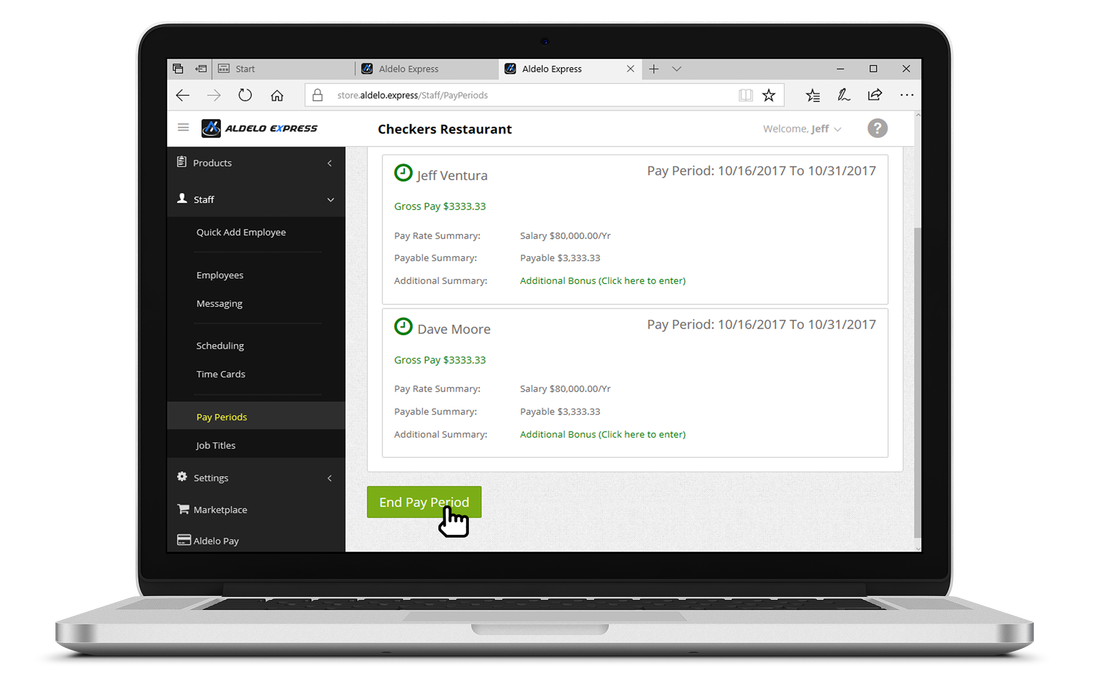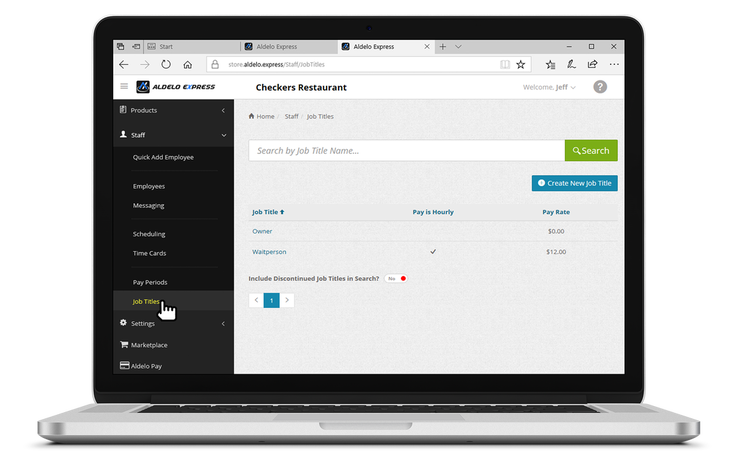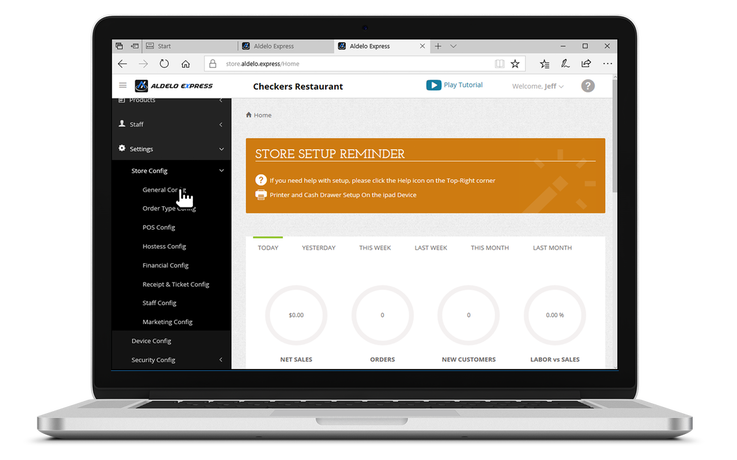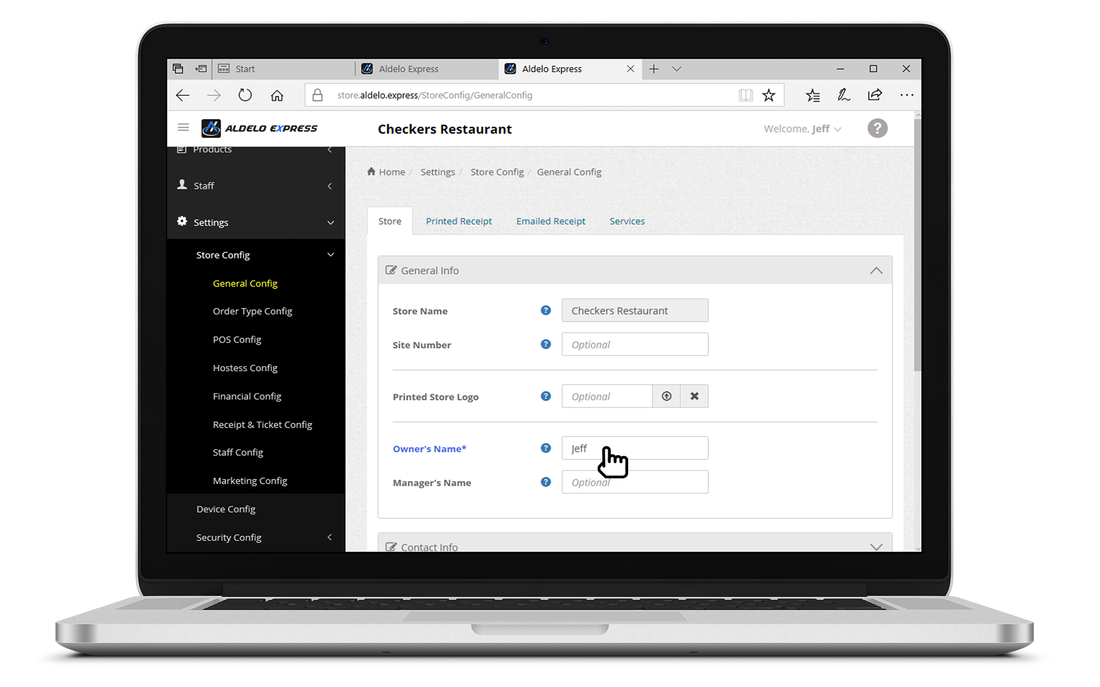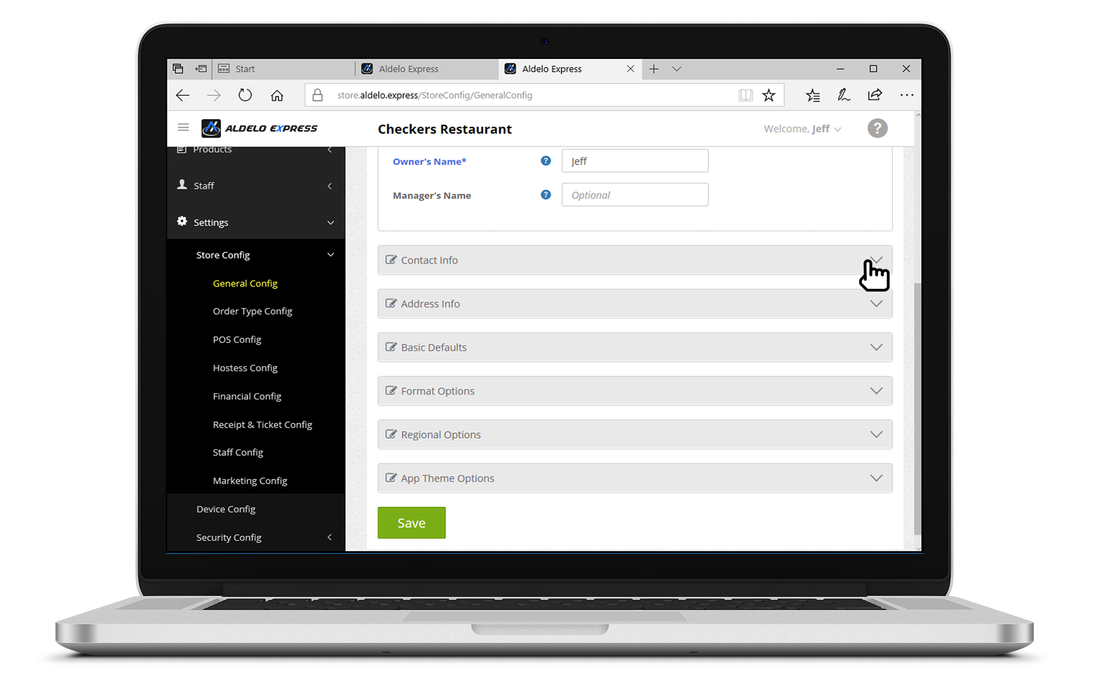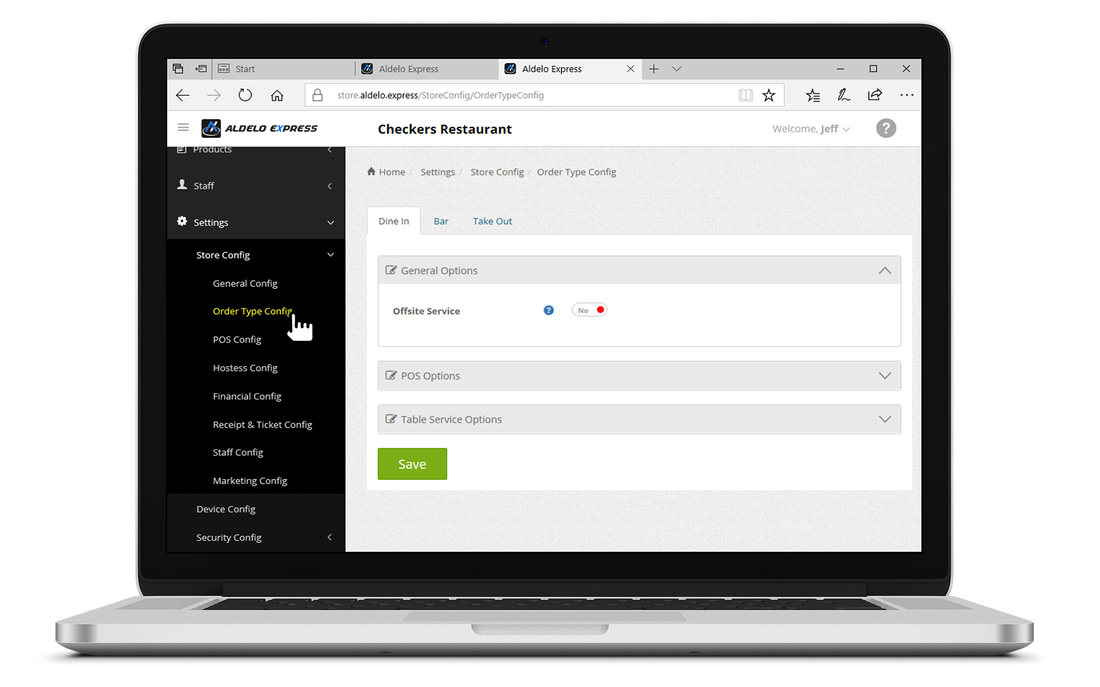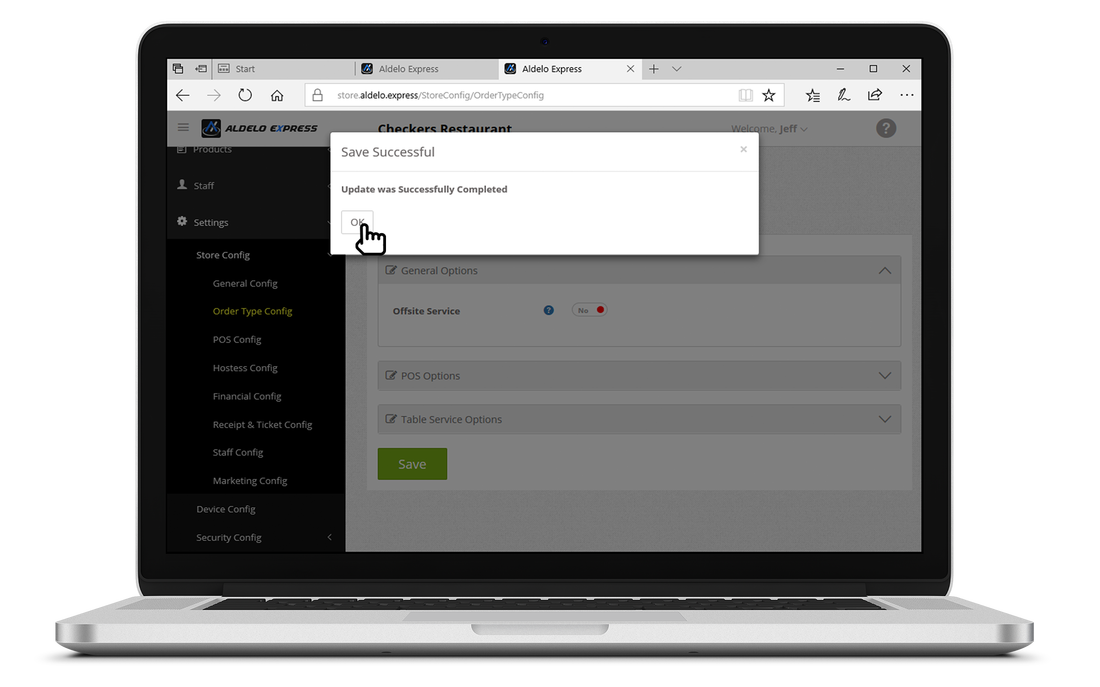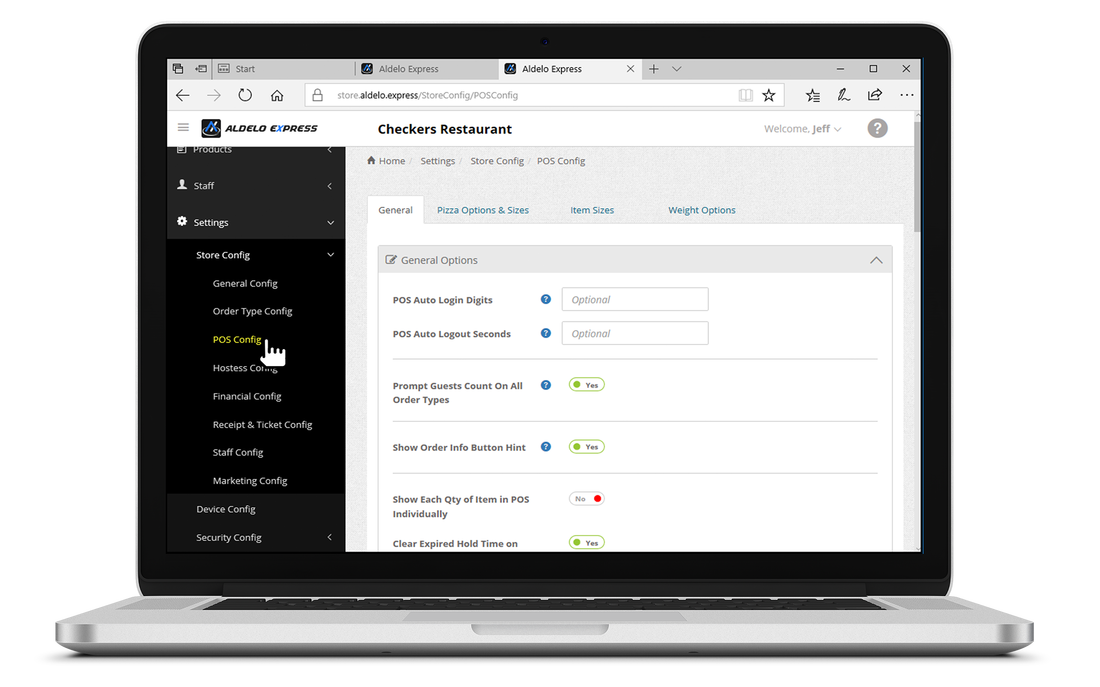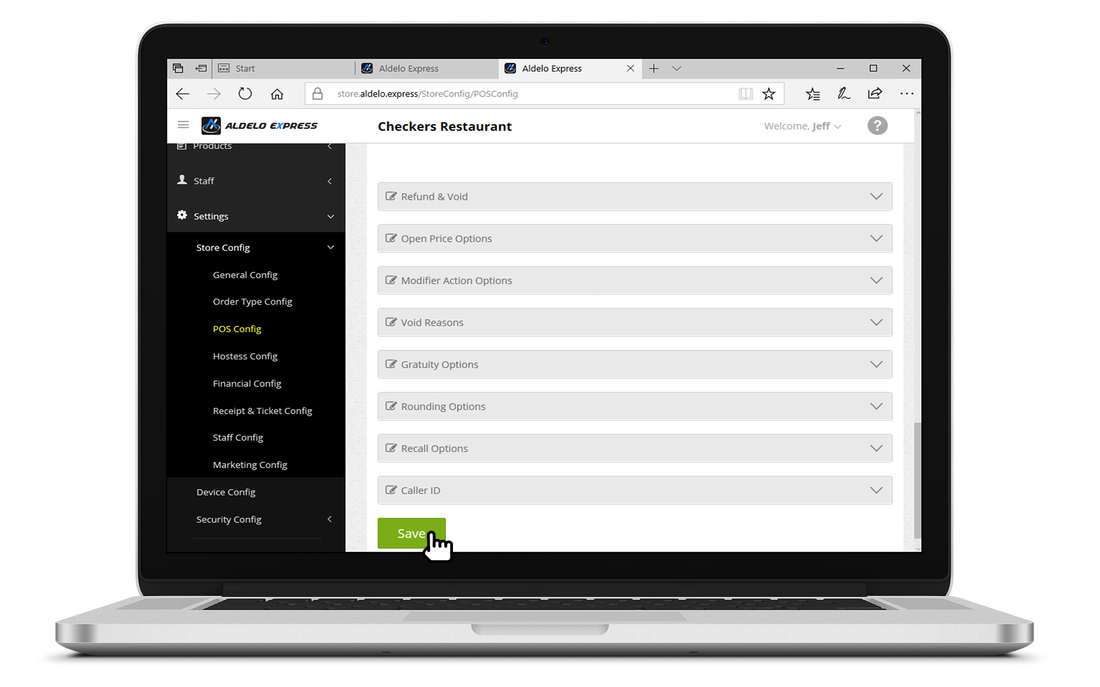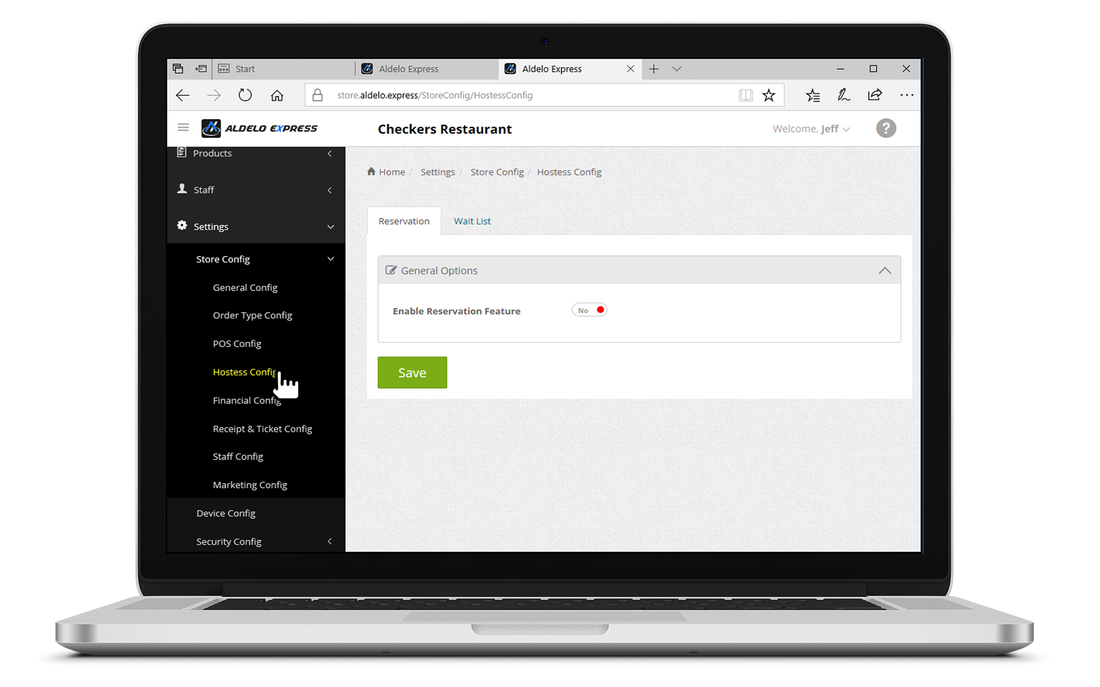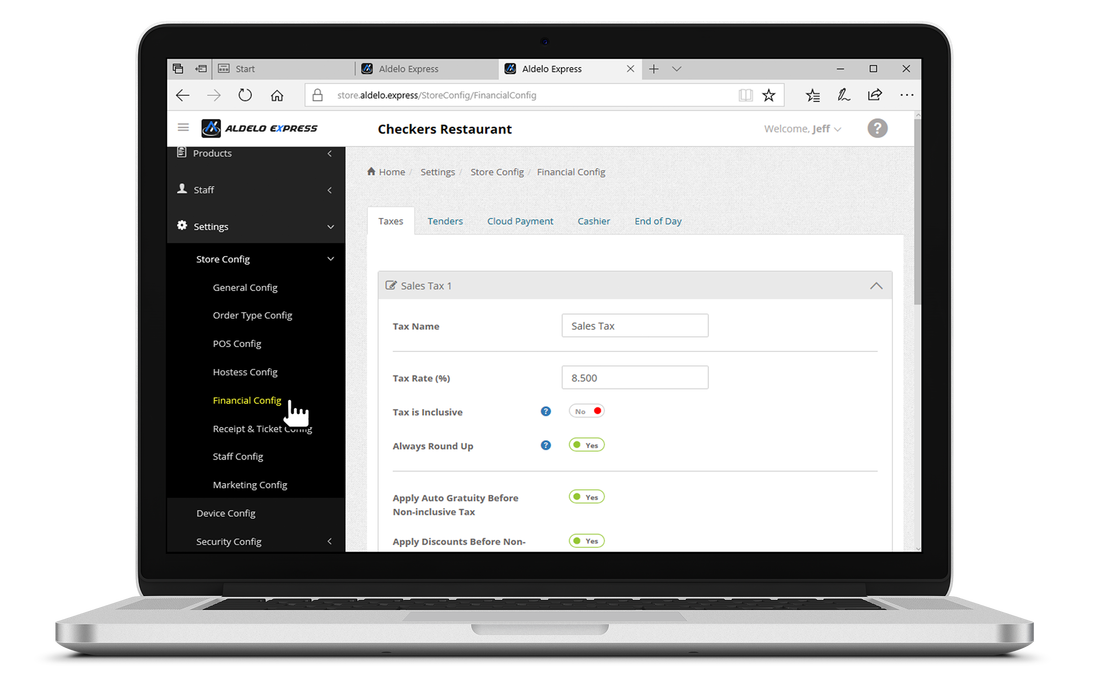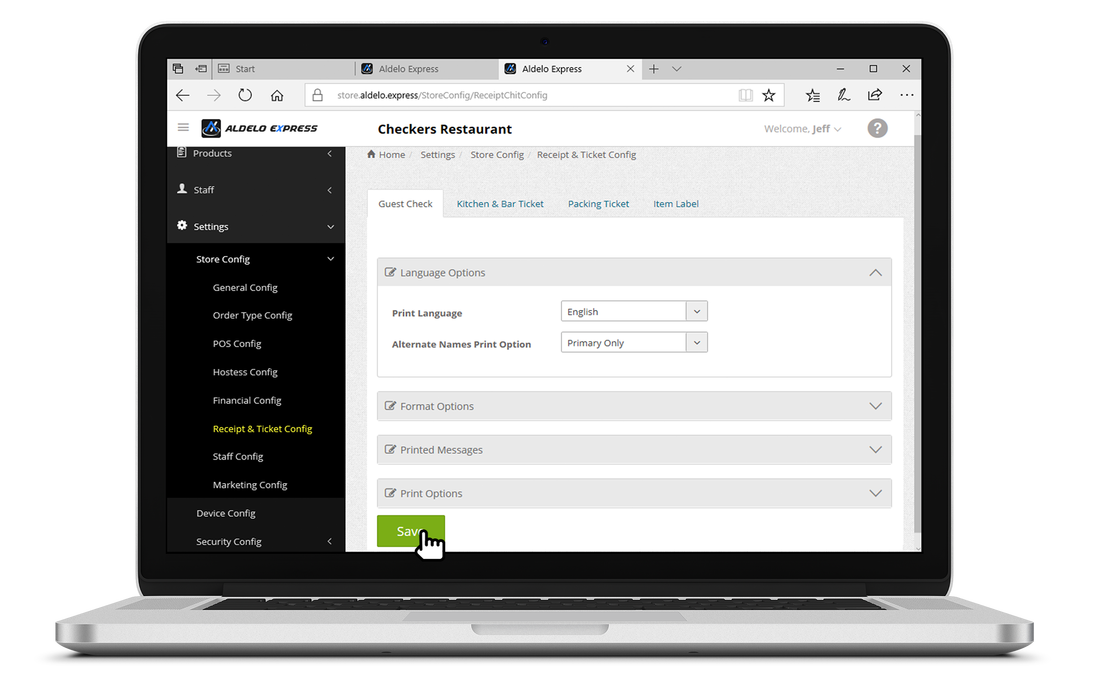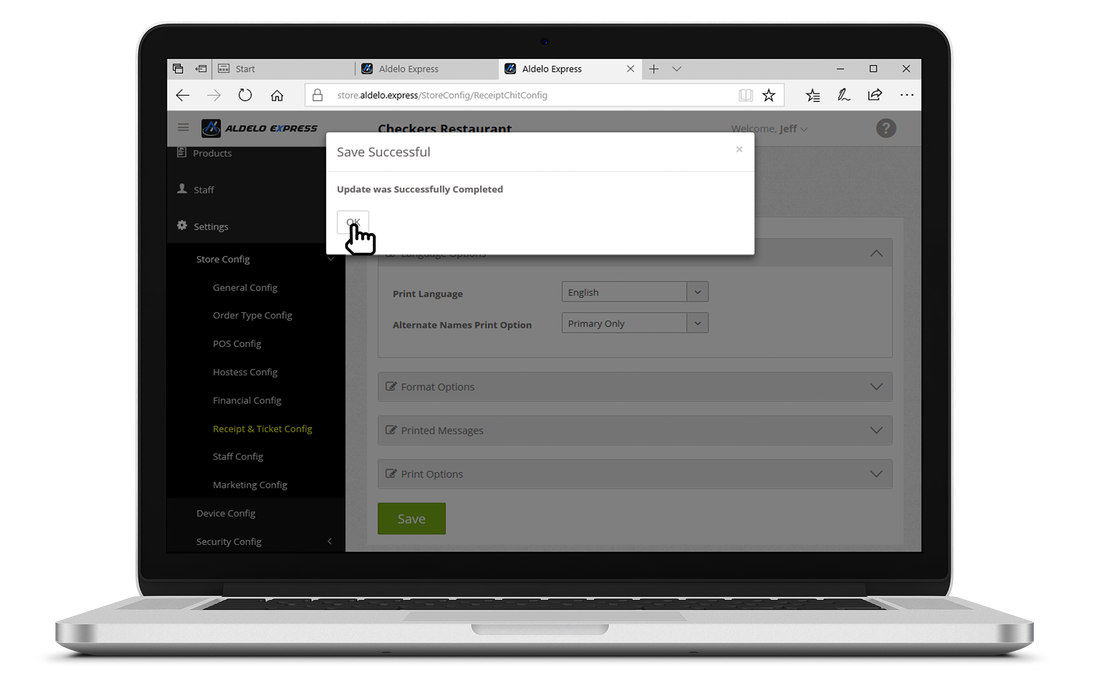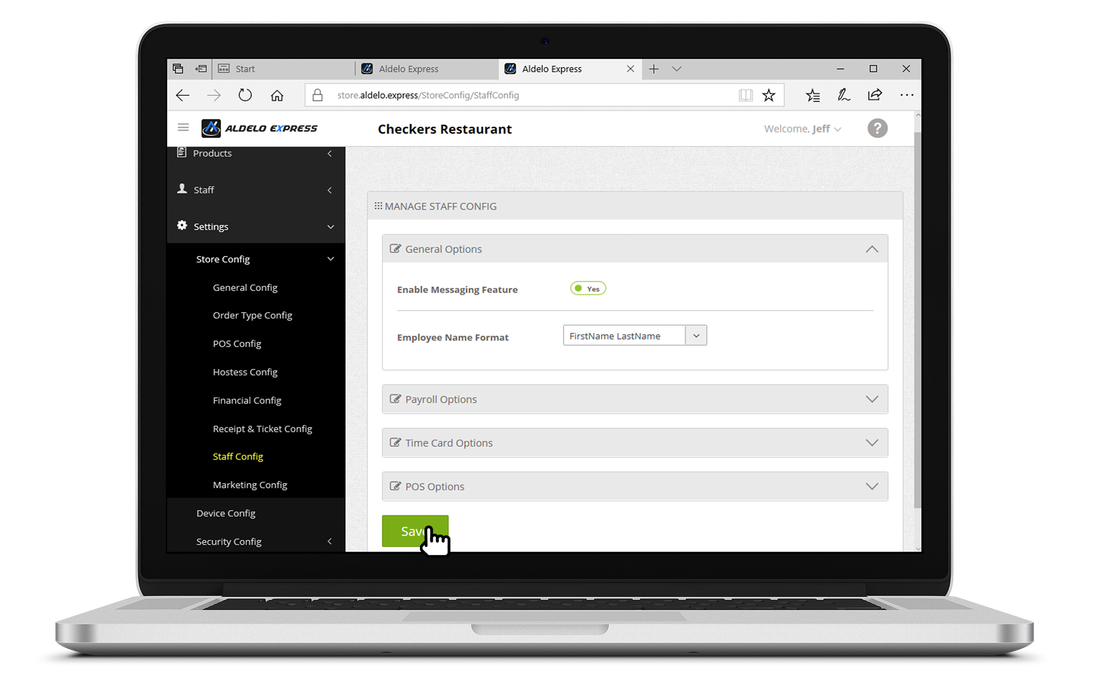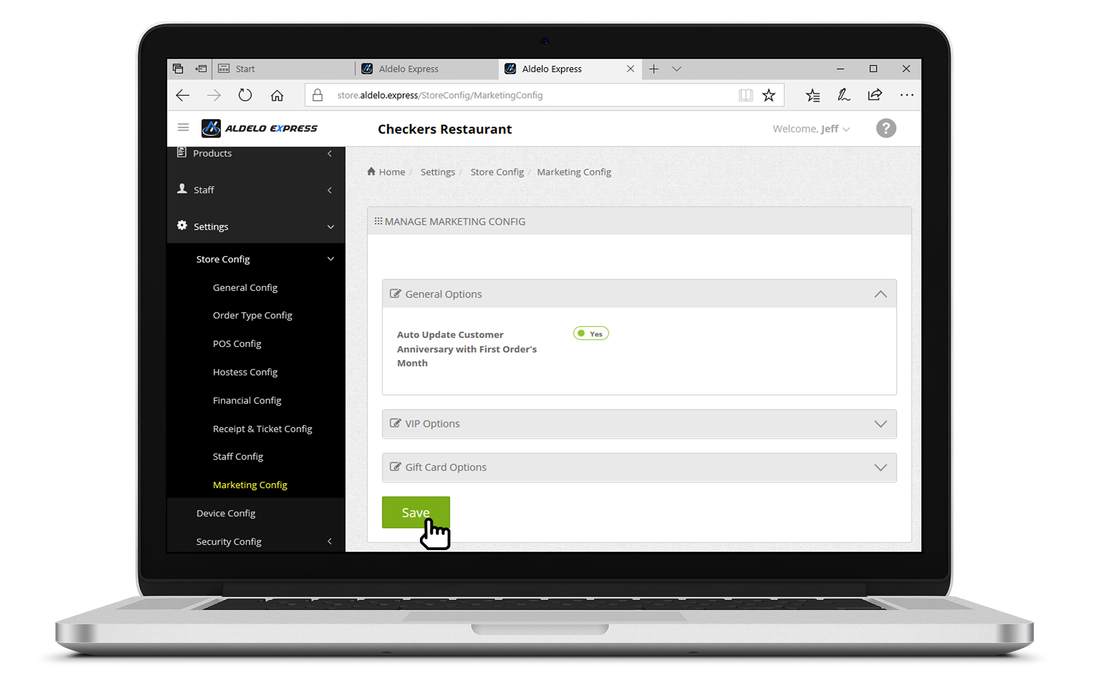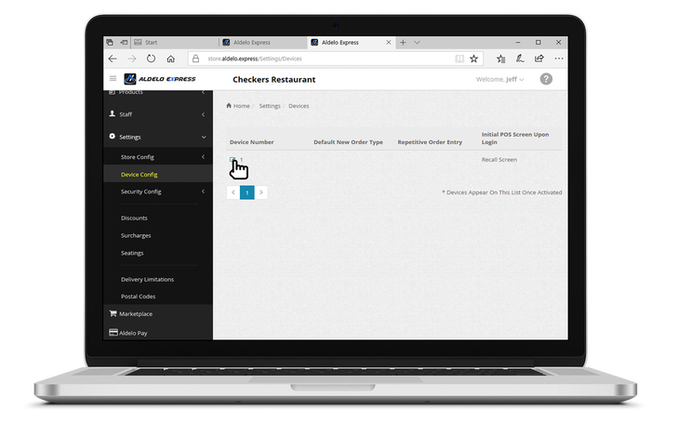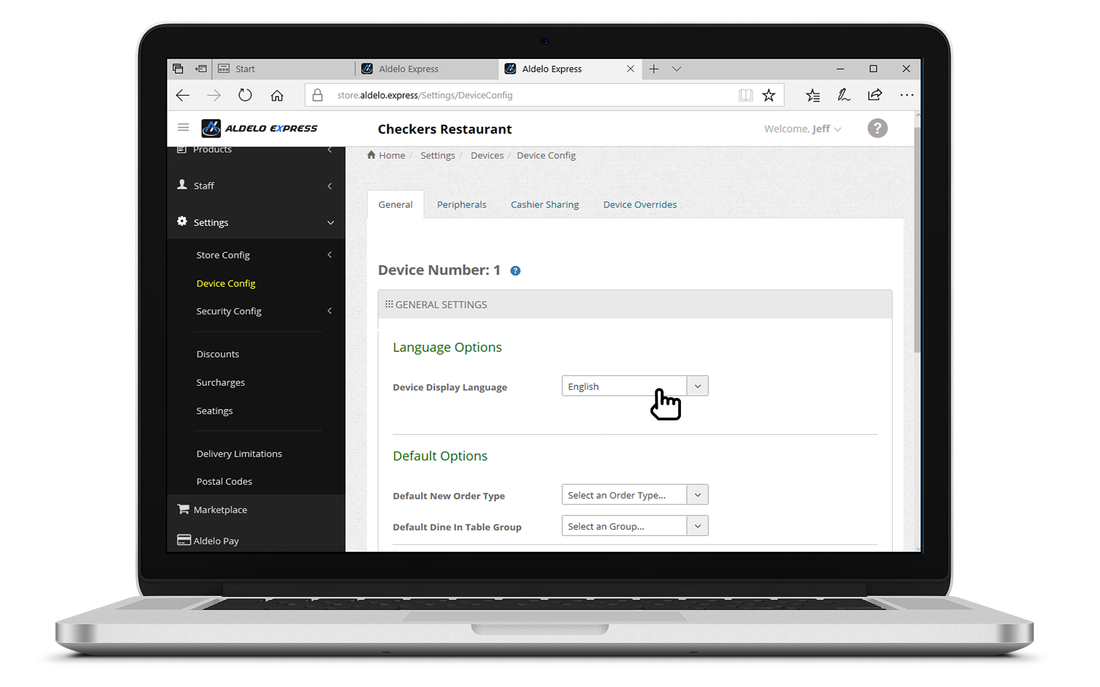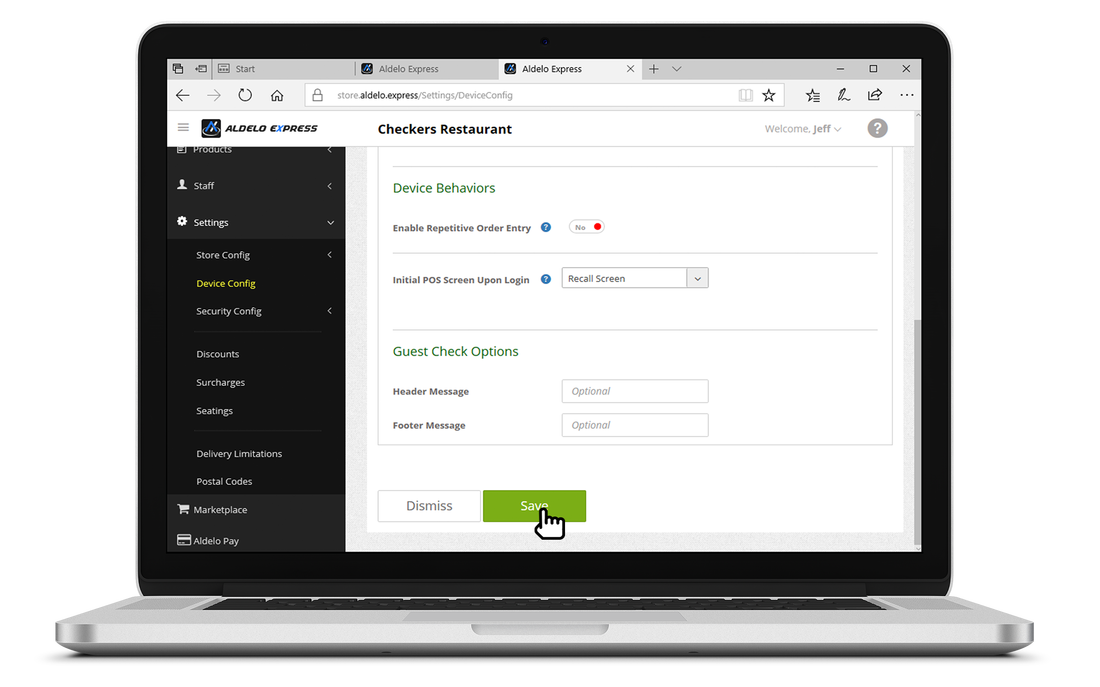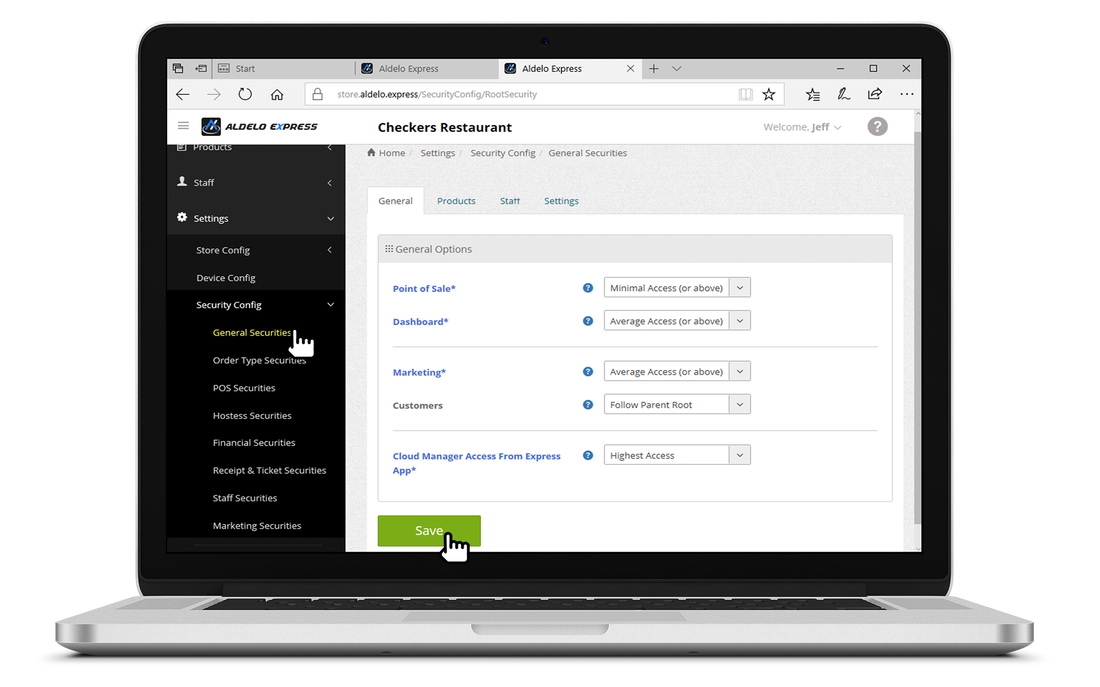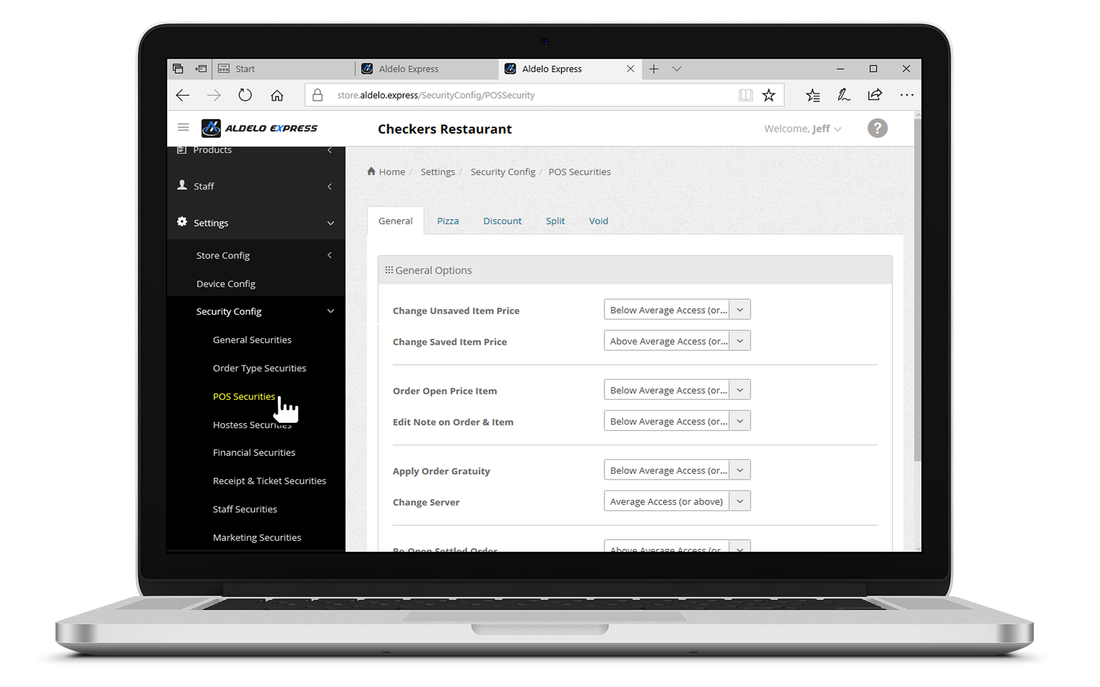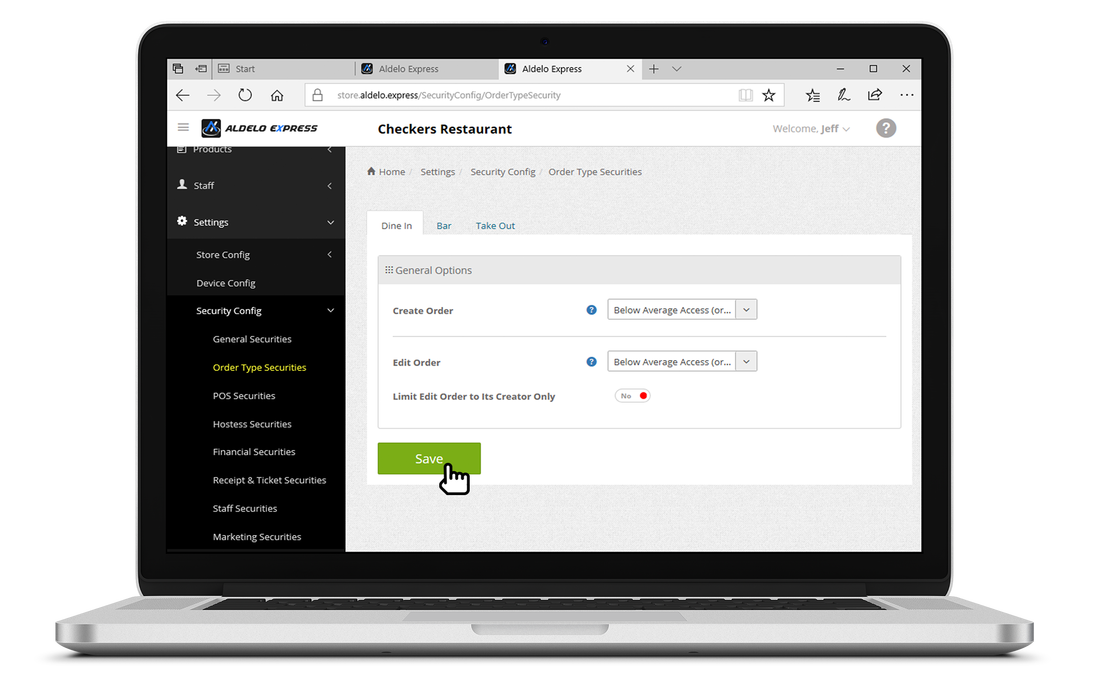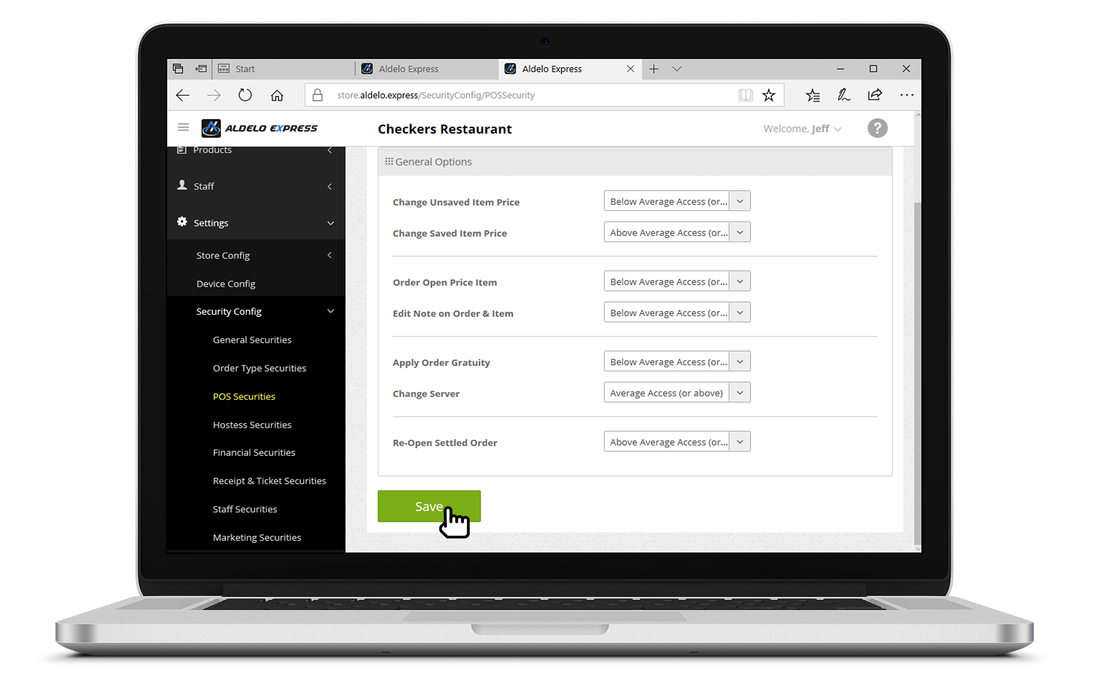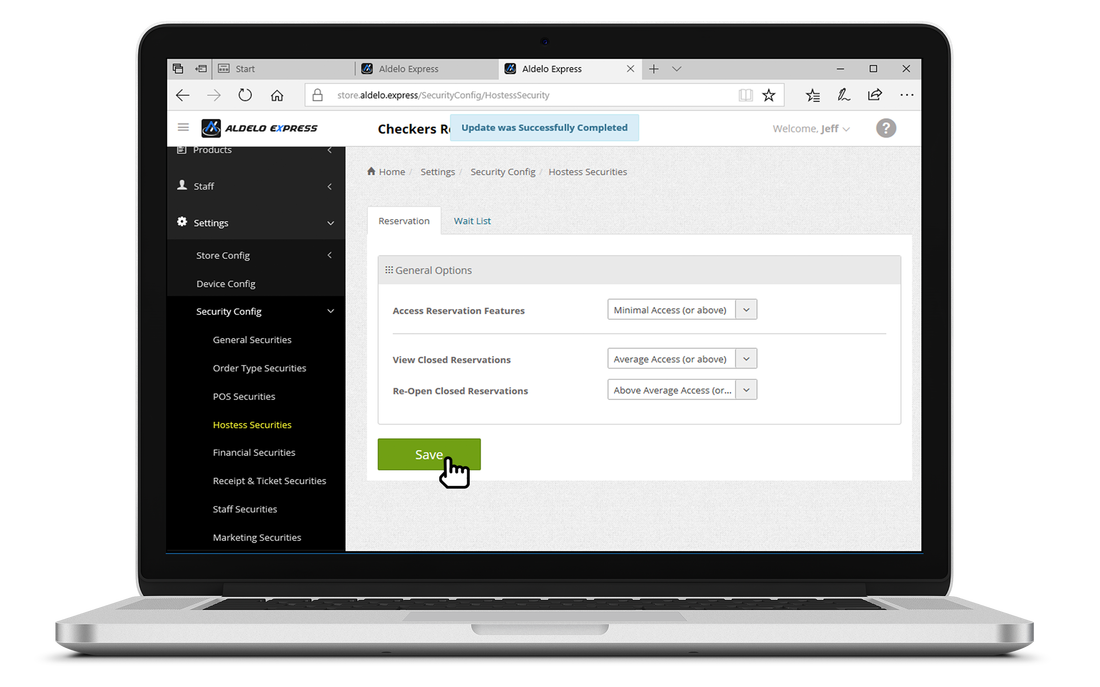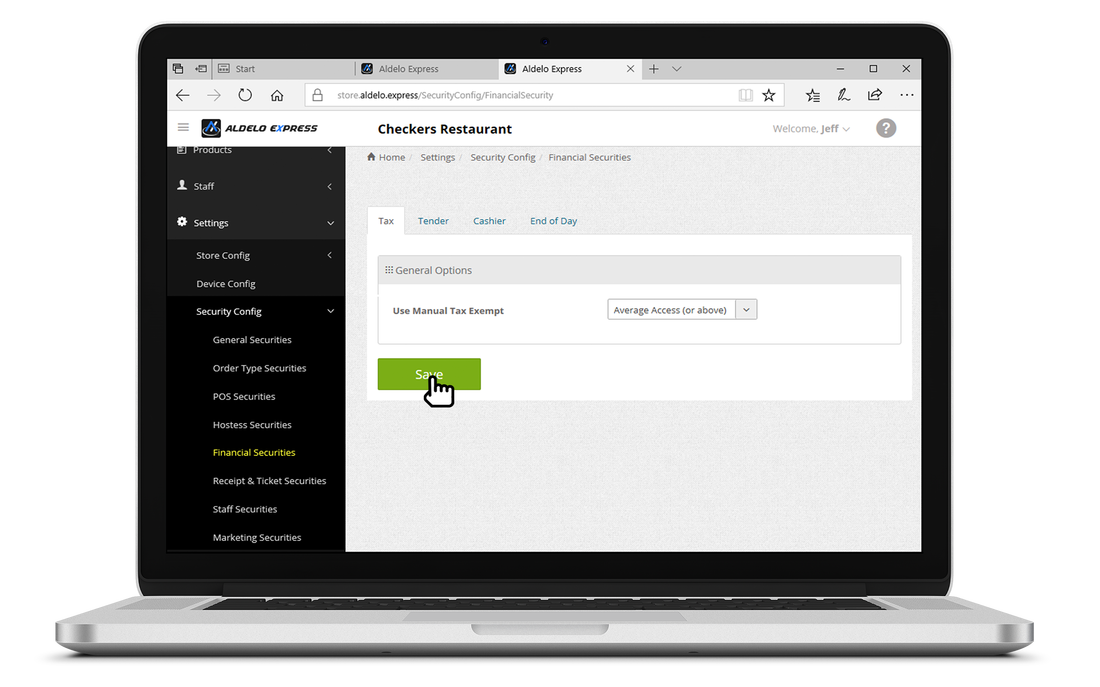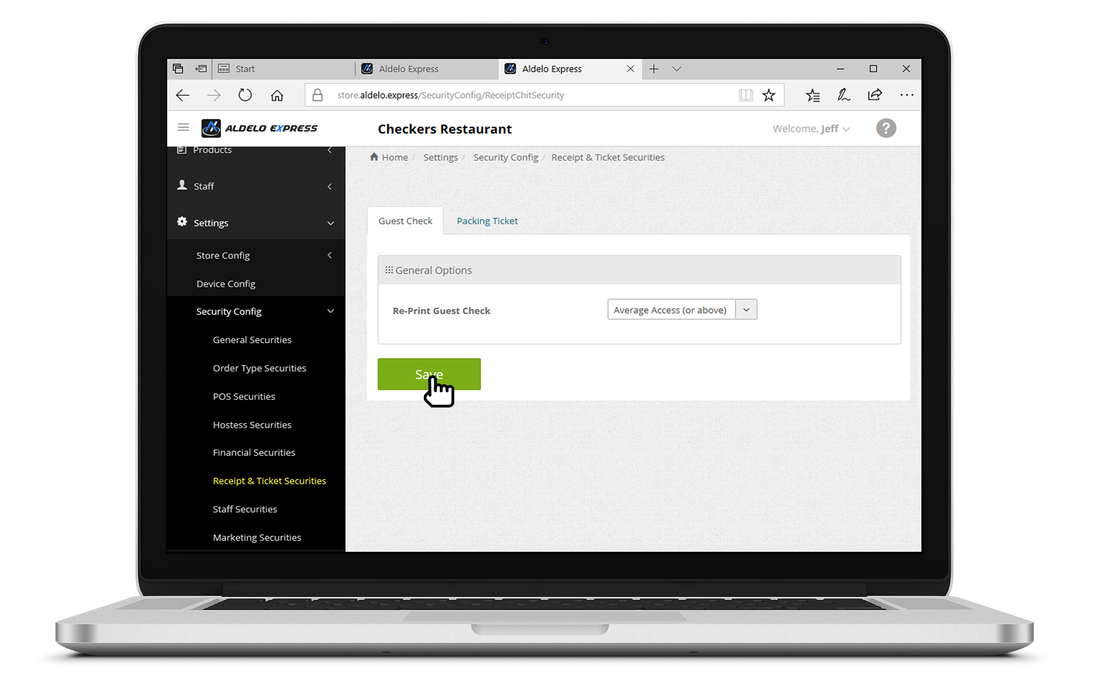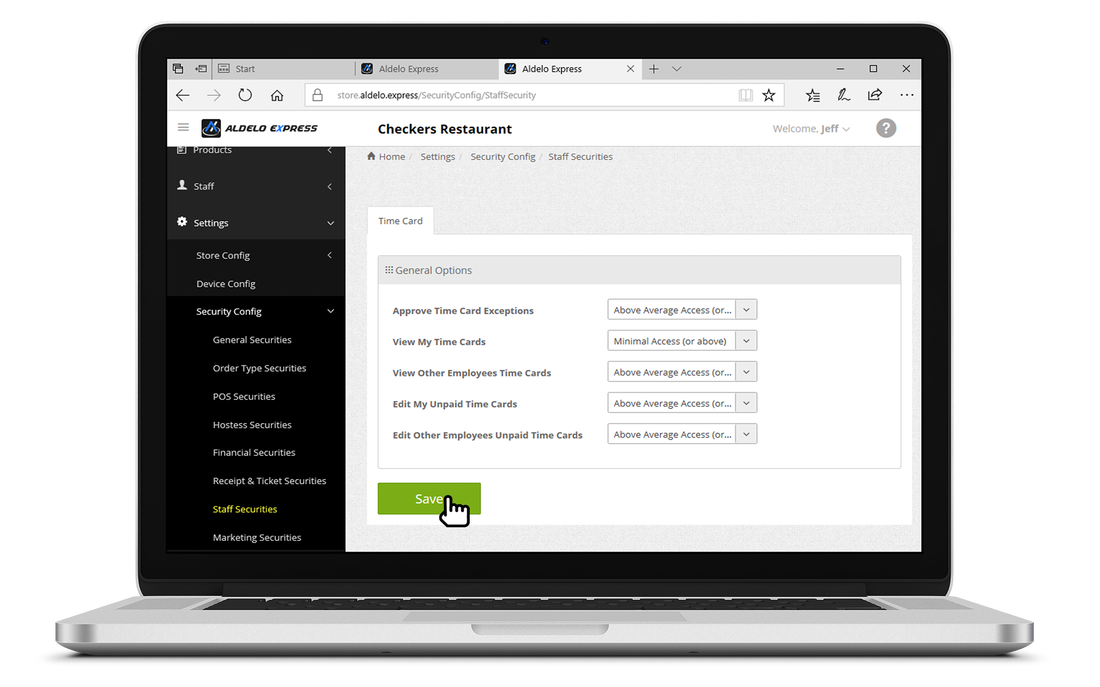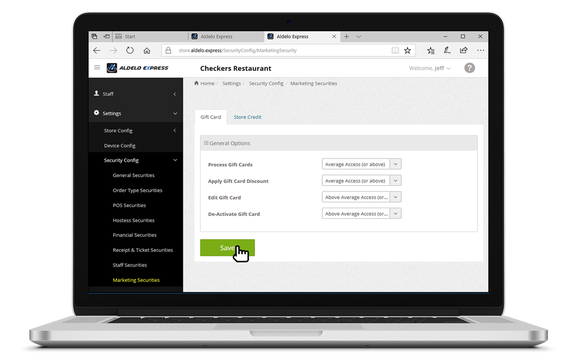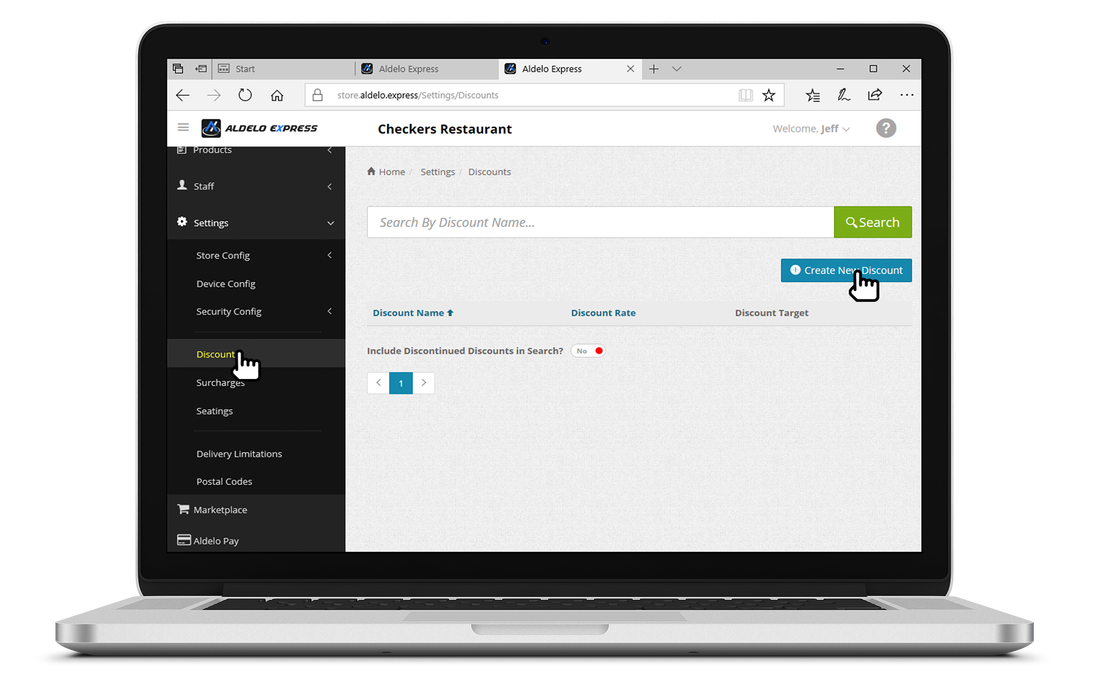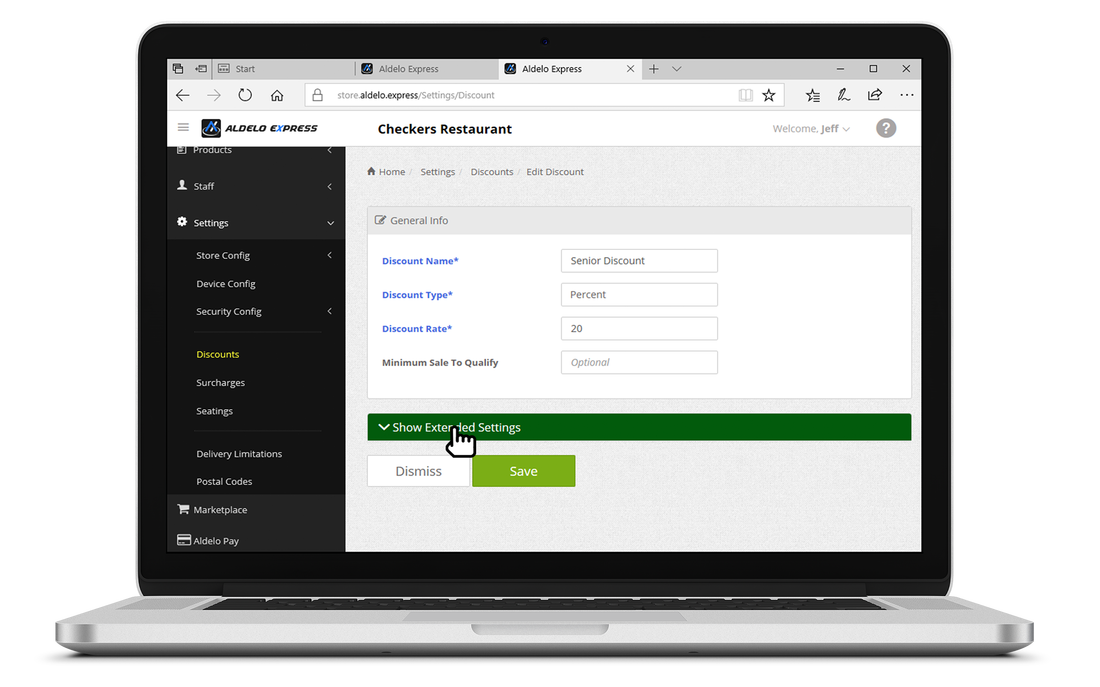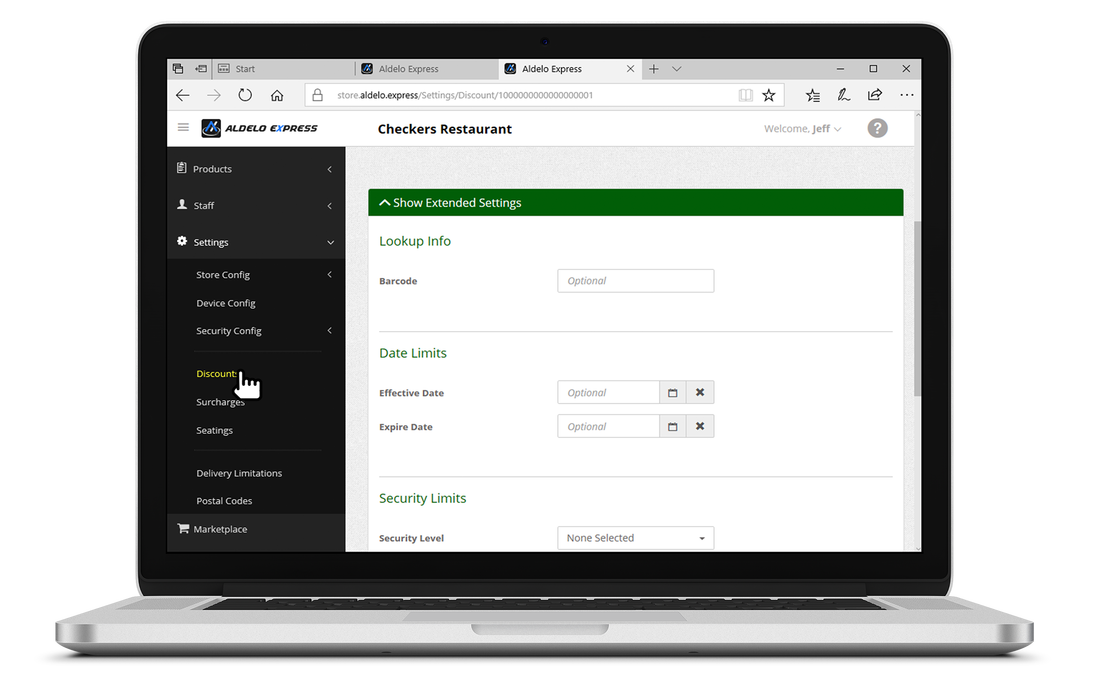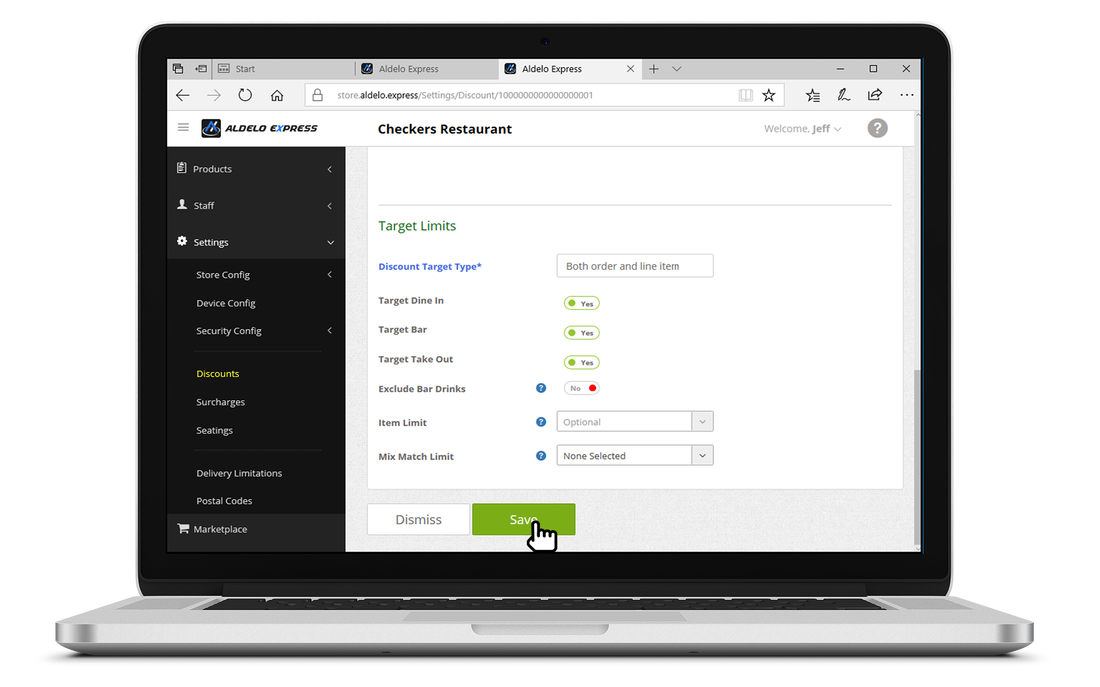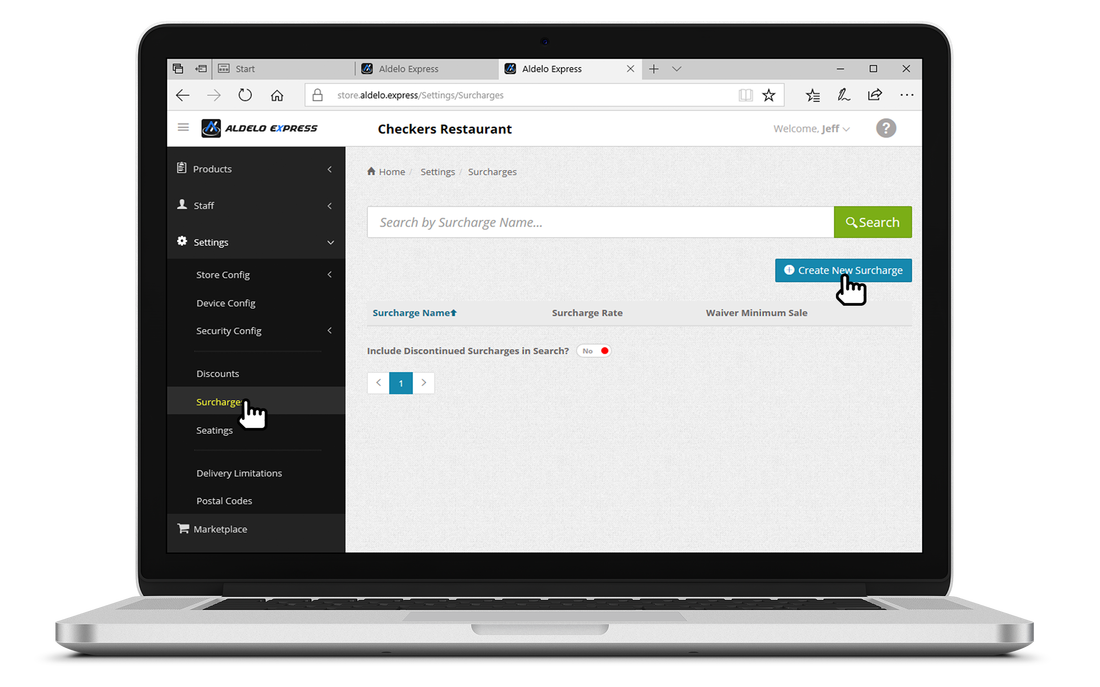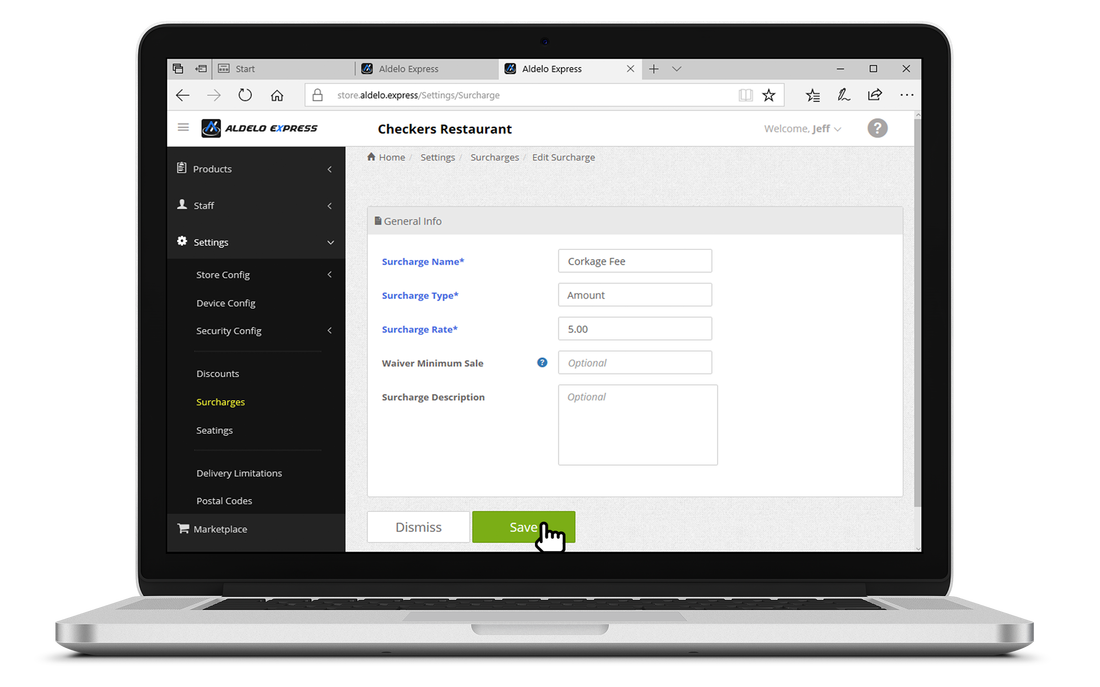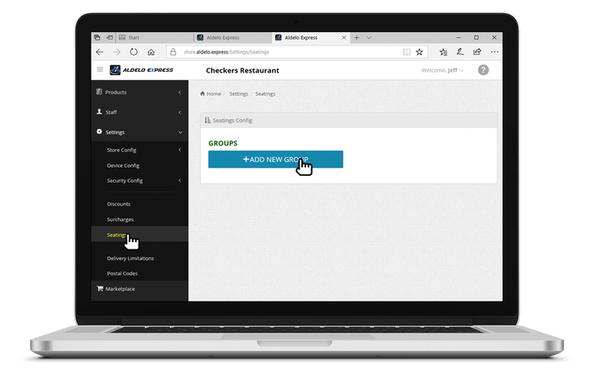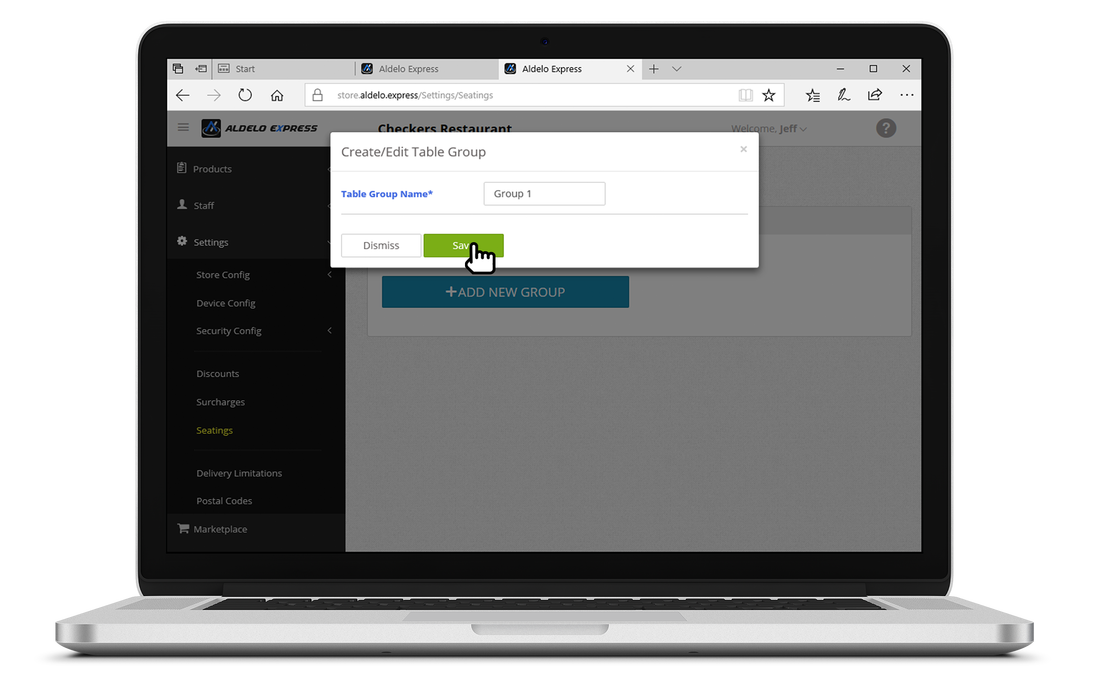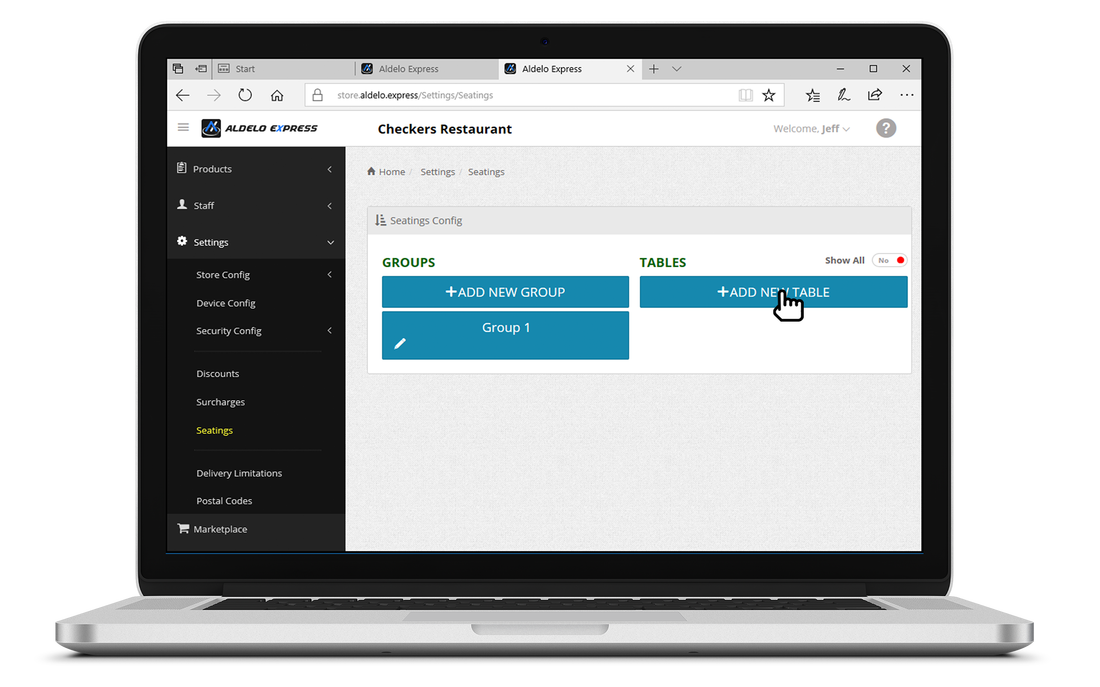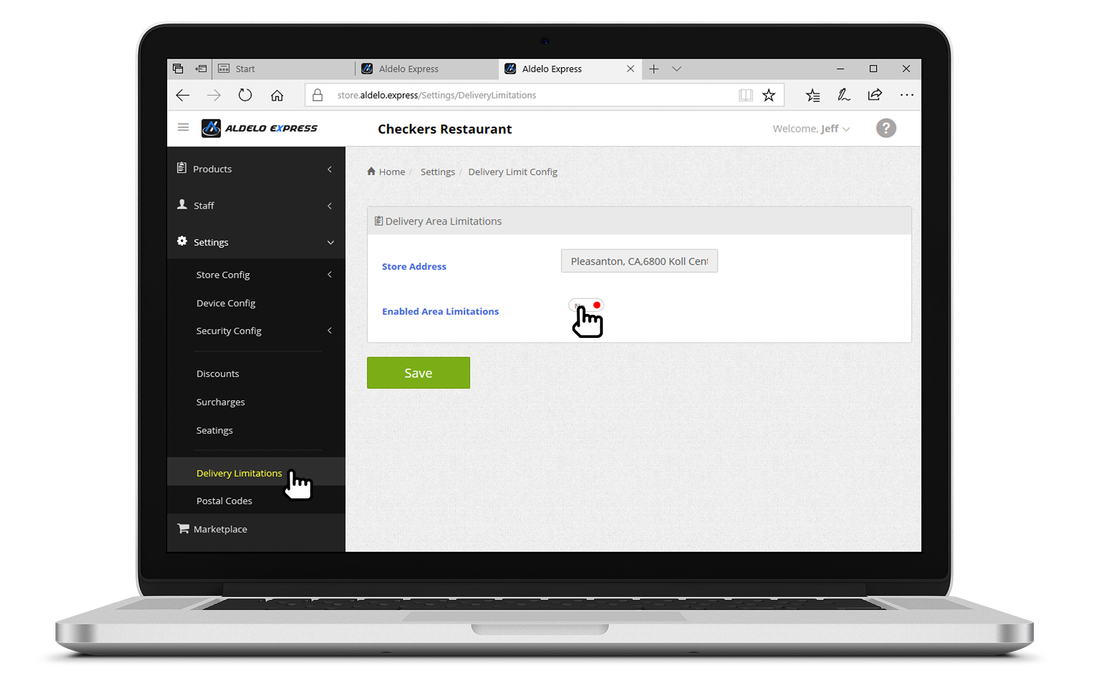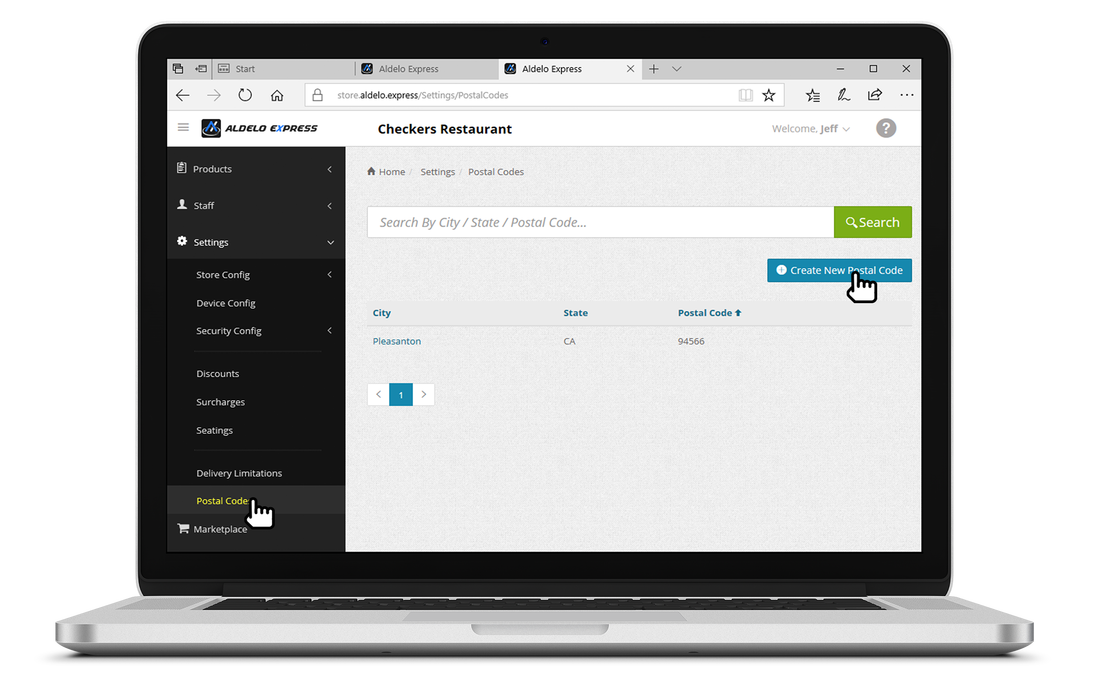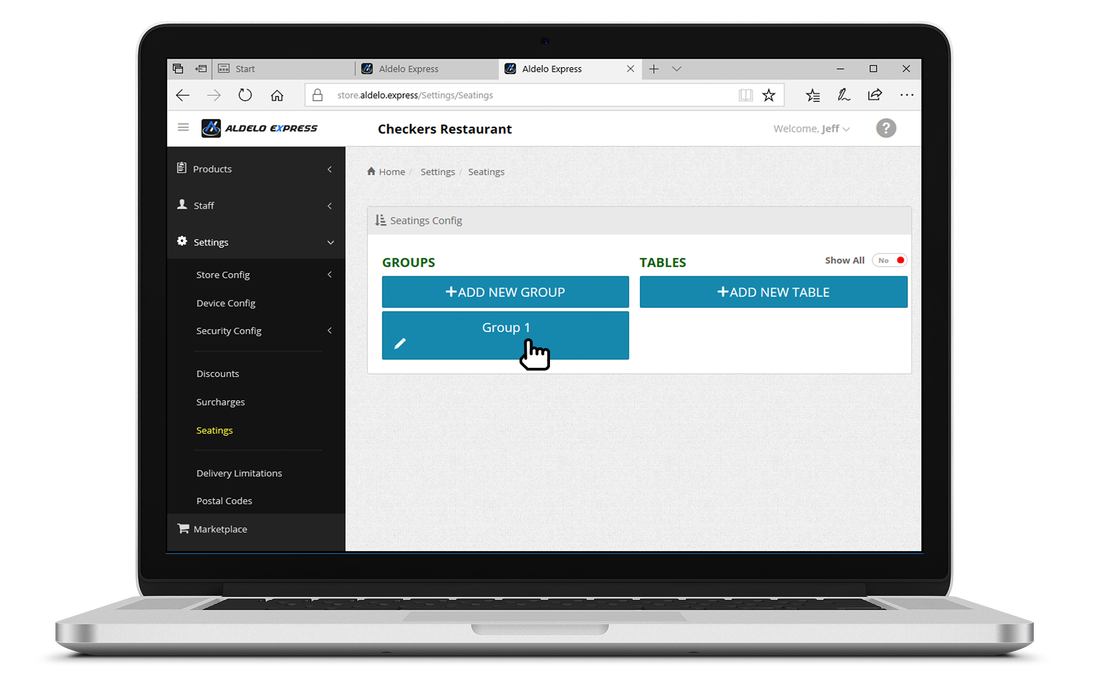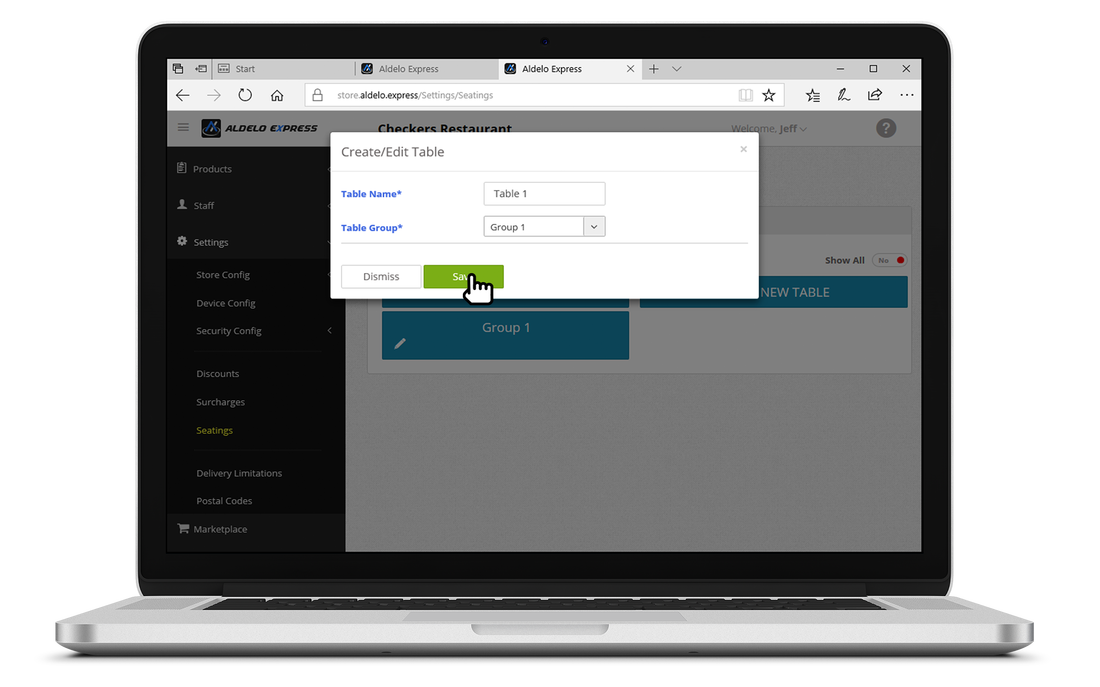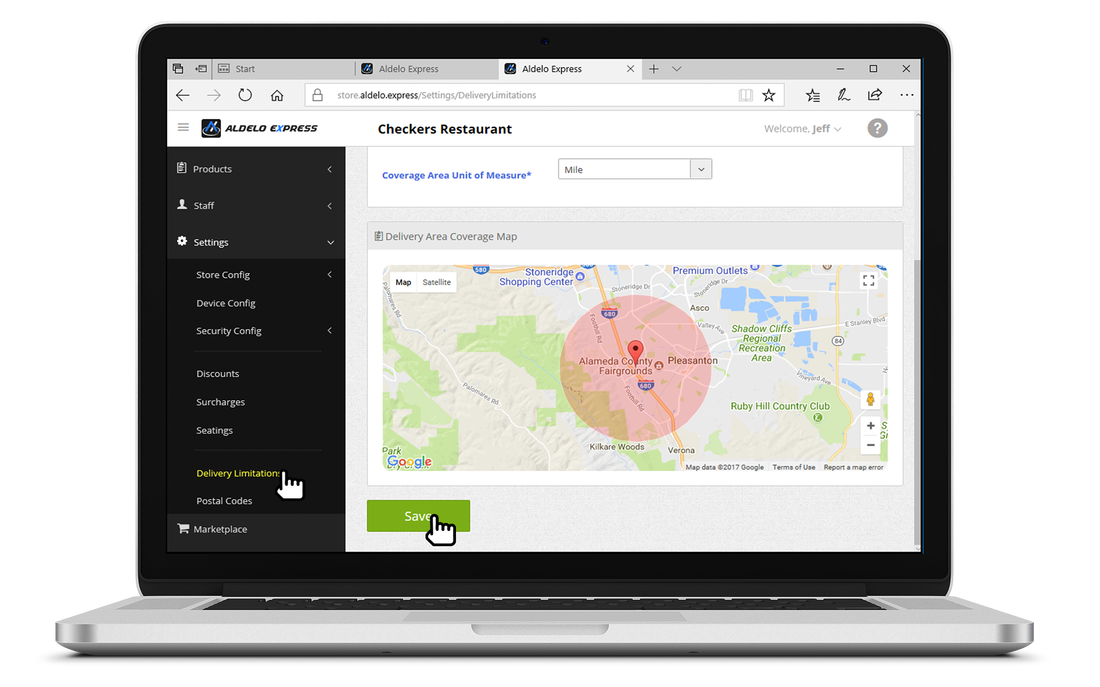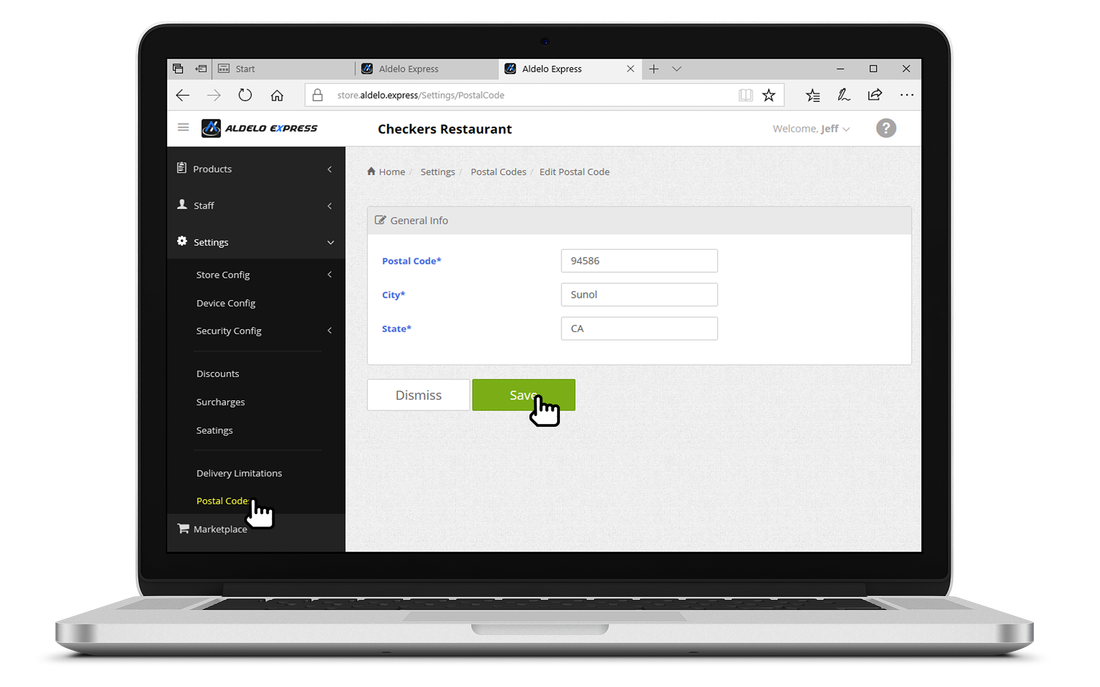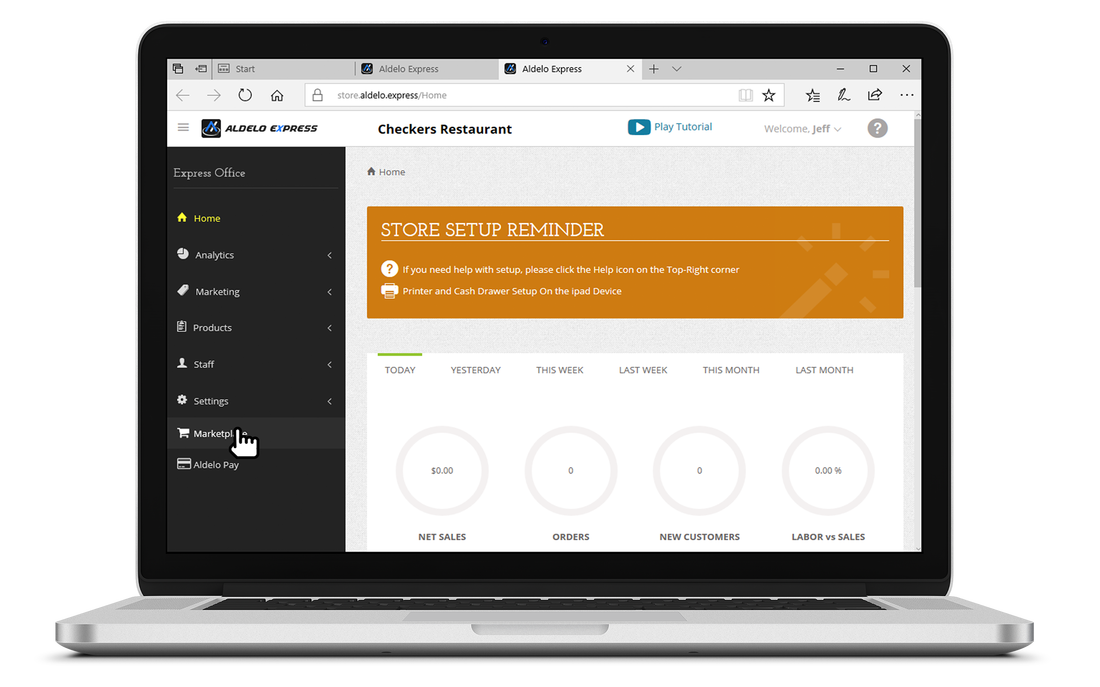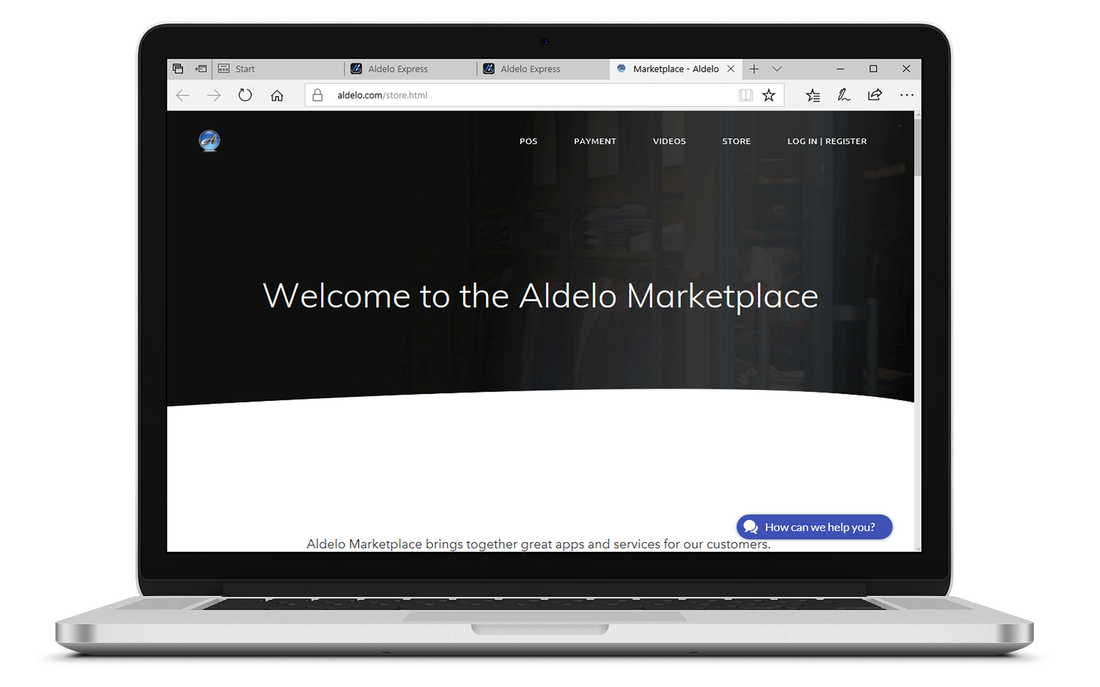01: GETTING STARTED
Accessing the Aldelo Express Cloud Back Office
Access From Aldelo Express App
02: HOME MENU
03: ANALYTICS MENE
1. Select any of the Analytic Reports for your operating details.
1. Select any of the Analytic Reports for your operating details.
04: MARKETING MENU
05: PRODUCTS MENU
1. Select the appropriate Marketing menu options to manage marketing activities.
Add Items
Quick Add Modifiers
1. Select Quick Add Modifiers from the expanded Products panel.
Item Setup
1. Select Items Setup from the expanded Products Panel.
|
|
|
The menu groups (i.e. Appetizers,Entrees) will be shown in the left column. Items that are in the currently selected menu group will be in the right column. |
Modifiers Setup
1. Select Modifiers Setup from the expanded Products panel.
Pizza Setup
1. Select Pizza Setup from the expanded Product panel. Then select Pizza Sizes.
12. If adding multiple toppings select Add Topping. Once finished adding all the toppings click Add Pizza Toppings.
|
15. When create "Base Pizza" if pizzas print to a different Kitchen Printer click on Show Extended Settings and Select the correct printer under Printing Options.
|
16. Select "Base Pizza" from the drop down list and enter the pizza name(i.e. Pepperoni, Hawaiian, Vegetarian). Enter the price for each size. If a size is not offered for the pizza leave the price blank.
|
Matrix Setup
|
|
|
Using the matrix is helpful in creating multiple items quickly. For example different T-shirt sizes and colors or different number of chicken wings and flavors.
|
Advanced Pricing
|
|
|
Advanced Pricing is useful for changing an item price automatically such as Happy Hour Pricing.
|
1. Click on Advanced Pricing.
Count Down
|
Count Down is useful in helping the servers know how much of an item is in stock.
|
Product Groups
1. Product Groups helps you group items together and display in POS order entry.
Report Categories
1. Report Categories helps you categorize items in reports.
06: STAFF MENU
Quick Add Employee
1. Click on the Staff panel on the left of the screen and click Quick Add Employee.
Employees
3. Once finished editing the employee, click save.
Scheduling
3. To view a summary of the employee's schedule click the arrow next to Email Schedule.
Time Card
1. Select the employee from the drop-down menu and click Current Pay Period to view the employee's current time cards.
Pay Periods
Job Titles
07: SETTINGS MENU
1. Click Job Titles under the expanded Staff panel. Here you are able to add new Job Titles or edit existing ones.
Store Config -General Config
1. Click on Settings -Store Config -General Config
Store Config -POS Config
Store Config -Hostess Config & Financial Config
Store Config -Receipt & Ticket Config
Store Config -Staff Config & Marketing Config
Device Config
1. The Device Config tab list all the iPad devices that have been connected to the account.
Security Config
|
1. The General Securities tab allows you to set the level require for access to certain options.
3. The POS Securities tab allows you to set the level for basic POS options.
|
2. The Order Type Securities tab allows you to set the level required for certain options relating to Order Types.
4. POS Securities tab includes common options such as changing item prices, adding discounts and voiding items and orders.
|
9. The marketing Securities tab allows you to set the level for marketing related options.
Discount
Surcharge
Seating & Delivery
1. Click on Add New Group to add a seating group (i.e. Main Floor, Patio, Bar).
|
2. Click Save to create the new seating group.
4. Select the seating group you would like to add tables to and click Add New Table.
6. You can enable the area for delivery by toggle on the Enabled Area Limitations.
8. The postal codes are used to associate with customers, employees, and more.
|
3. The new seating group will show up on the left hand column.
5. Enter in the table information and click Save once finished.
7. Once enabled you are able to set the miles you are willing to deliver to. The allowed area will be highlighted in red.
9. Simply enter the postal code and related info as presented by on the screen.
|
08: MARKETPLACE